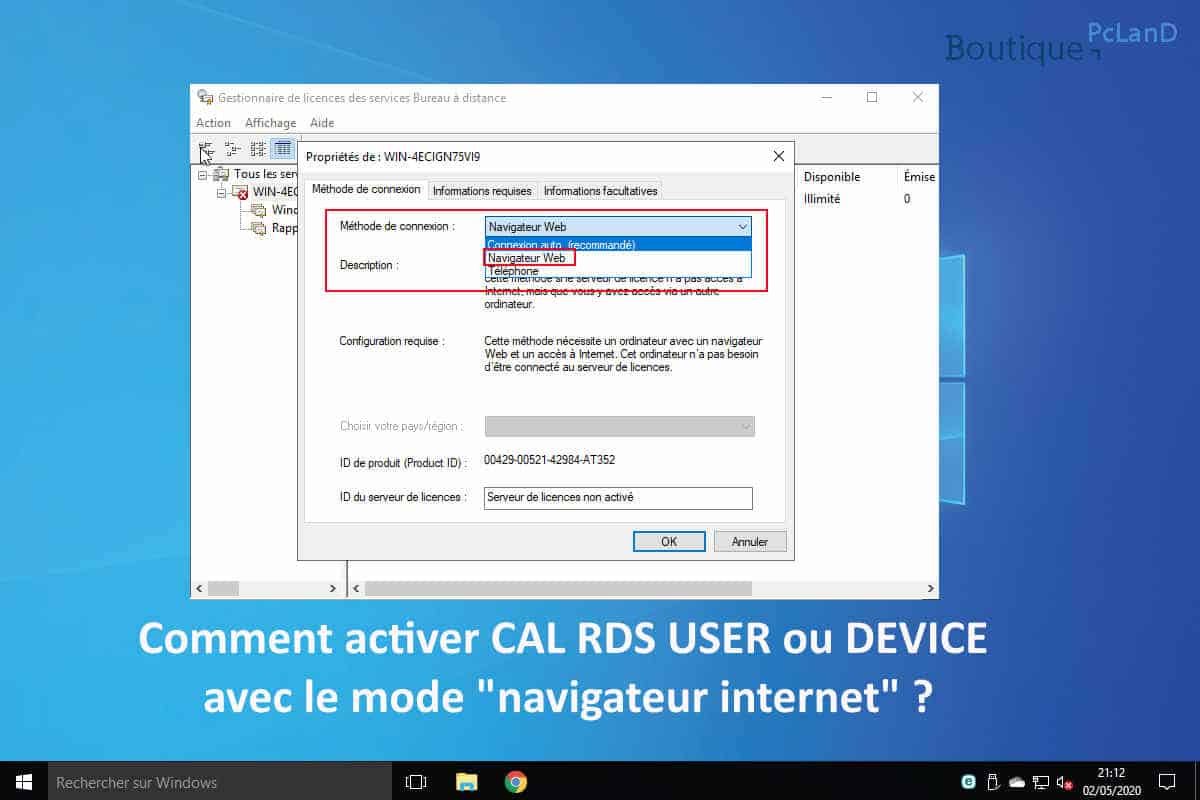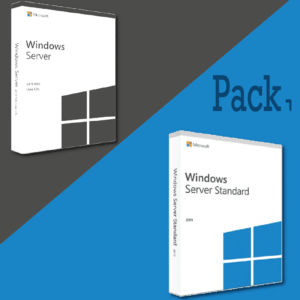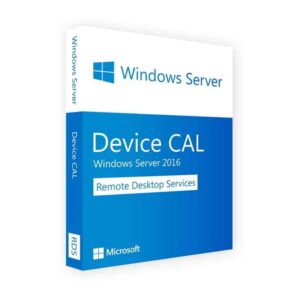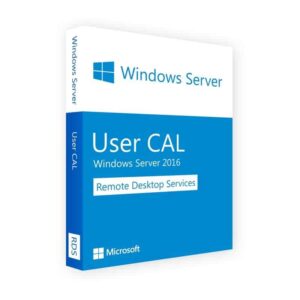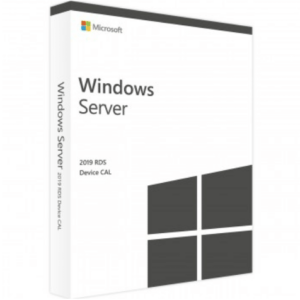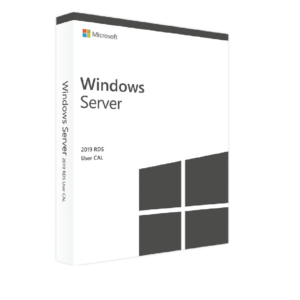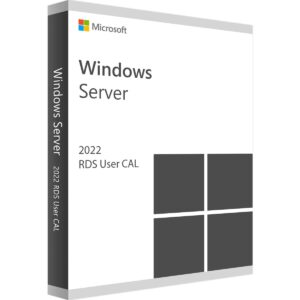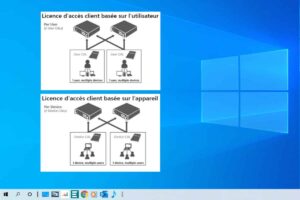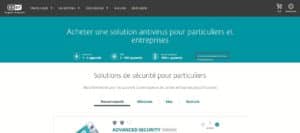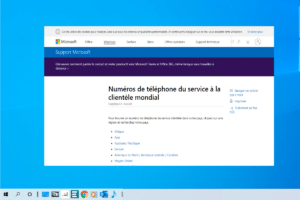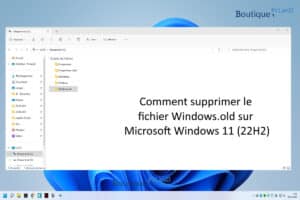Vous recherchez une procédure pour effectuer l’activation avec le mode “navigateur internet” de vos cal USER RDS ou cal DEVIS RDS ? vous êtes au bon endroit ! suivez les étapes ci-dessous pour activer vos cal avec le mode navigateur internet.
Sachez que c’est au même endroit où vous pouvez à la fois trouver l’ID du serveur de gestionnaires de licences.
Comment activer une cal RDS USER ou DEVICE avec le mode “navigateur internet” ?
La procédure pour installer et activer vos cal user rds ou cal device avec le mode navigateur internet :
Pour activer et installer des licences d’accès client pour les services de bureau à distance (RDS) à l’aide du navigateur web :
Ouvrez le Gestionnaire de licences de bureau à distance sur le serveur de licences. Pour ouvrir le Gestionnaire de licences pour postes de travail distants,
- Cliquez sur le menu Démarrer.
- Allez sur Outils d’administration.
- Puis sur Services de bureau à distance.
- Puis cliquez sur Gestionnaire de licences pour postes de travail distants.
Assurez-vous que la méthode de connexion pour le serveur de licences de bureau à distance est définie sur “Navigateur Web” en cliquant avec le bouton droit de la souris sur le serveur de licences sur lequel vous souhaitez installer les licences d’accès client pour les services de bureau à distance (RDS-CAL), puis en cliquant sur Propriétés.
- Dans l’onglet Méthode de connexion, modifiez la méthode de connexion si nécessaire.
- Dans la liste Sélectionner le pays/la région, assurez-vous que le pays ou la région correcte est sélectionné, puis cliquez sur OK.
- Cliquez avec le bouton droit de la souris sur le serveur de licences sur lequel vous souhaitez installer les CAL RDS, puis cliquez sur “Installer les licences“.
- L’assistant d’installation de licence démarre.
- Cliquez sur Suivant.
Dans l’assistant d’installation de licence, sur la page Demander le package clé pour la licence client, saisissez l’ID du package clé de licence que vous avez reçu de par mail ou dans votre espace client puis cliquez sur Suivant.
Les CAL RDS seront installées sur le serveur de licences de bureau à distance.
Cliquez sur “Terminer” pour terminer le processus d’activation de vos CAL USER avec le mode navigateur internet. Le serveur de licences de bureau à distance peut maintenant émettre des CAL RDS pour les clients qui se connectent à un serveur d’hôtes de sessions de bureau à distance.
Remarque : si vous avez besoin de l’activation à 7 blocs au lieu de l’activation à 5 blocs, la procédure suivante s’applique :
Ouvrir les propriétés – Définir la méthode de connexion sur serveur web.
En espérant vous avoir bien guidé dans cet article - Boutique PcLanD.