Vous vous posez la question de savoir comment installer Windows server 2016 ? Il y a 6 étapes pour effectuer l’activation d’un système d’exploitation Microsoft Windows server.
Installation Windows Server 2016
La configuration requise pour le fonctionnement de Windows server 2016 standard
- CPU : Minimum CPU 1.4 GHz x64.
- Mémoire vive (RAM) : Minimum 2 Go ou 4 Go.
- Stockage système (Disque dur) : minimum 32 Go, plus si 16 Go de mémoire.
- Affichage : Minimum VGA 1024 x 768.
- Un deuxième disque dur est conseillé selon l’utilisation de Windows Server.
La première étape est d’obtenir votre clé de produit officielle Microsoft Windows server 2016 standard.
- Obtenez votre clé de produit
- Finalisez votre commande afin d’obtenir la clé de produit par e-mail ainsi que le lien de téléchargement de l’ISO de Windows server 2016 (code promo : isowindows).
à savoir, si vous commandez votre clé de produit, nous allons ajouter également les produits suivants à votre panier :
La deuxième étape est d’effectuer le téléchargement de l’ISO pour pouvoir réaliser une clé USB bootable.
Pour réaliser votre clé USB bootable, nous vous proposons de suivre le guide suivant :
Votre clé USB bootable est prête !
Passons maintenant à l’étape trois. L’installation de Windows Server 2016 standard :
Il faut booter* votre serveur sur la clé USB que vous avez faite au préalable afin d’exécuter l’installation de votre Windows server 2016 standard.
booter : amorcer/démarrer sur un périphérique de votre ordinateur ou serveur.
Une fois arrivé(e) à l’installation de Windows : Faite le choix de la langue d’installation, puis “Suivant”.
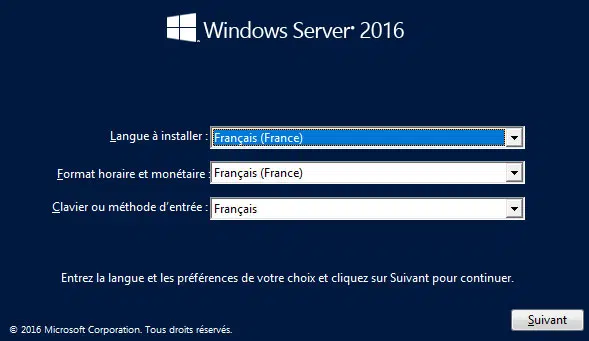
Une fois après avoir cliqué sur “Suivant”, à nouveau sur “Installer Maintenant”.
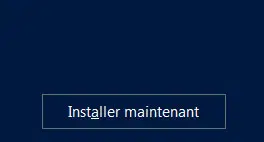
Une fois après avoir cliqué sur “Installez maintenant”, le système d’exploitation vous demande d’insérer votre clé de produit (celle que vous venez de commander).
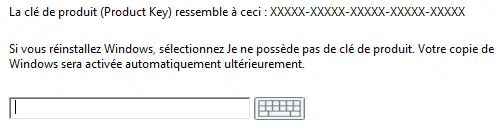
Une fois après avoir inséré votre clé de produit, nous allons passer à la sélection du système d’exploitation à installer. Dans l’ISO que vous avez téléchargé, il y a plusieurs versions :
- Windows server 2016 Standard
- Windows server 2016 Standard (Expérience utilisateur)*
- Windows server 2016 Datacenter
- Windows server 2016 Datacenter (Expérience utilisateur)*
Expérience utilisateur : c’est une version qui possède l’interface avec le bureau de Windows, en effet la version sans l’expérience utilisateur a un fonctionnement plus complexe, celui-ci fonctionne avec des lignes de commandes (sans interface graphique).
En ce qu’il nous concerne, nous installerons la version 2 qui utilise l’interface graphique de Windows.
Conseil pour l’installation de Microsoft Windows server standard 2016
Il est préférable d’avoir plusieurs disques durs pour la sécurité de votre serveur !
Exemple :
- Disque dur 1 = Système d’exploitation installé.
- Disque dur 2 = sauvegarde automatique du serveur.
- Disque dur 3 = fichier de partage.
- Disque dur 4 = sauvegarde de votre parc informatique
Étape 4 : Créer vos partitions
Pour cela, sélectionnez un “lecteur X partition X” puis sûr suivant pour commencer l’installation.
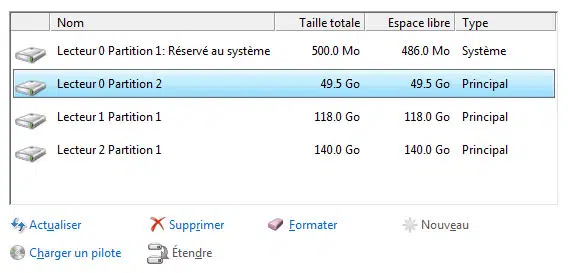
Étape 5 : Paramètre de personnalisation
Une fois votre installation de Windows serveur terminée. Celui-ci lance une première fois les paramètres de votre compte d’utilisateur (administrateur) du serveur.
Pour cela, je vous laisse suivre les étapes de paramétrage de personnalisation du serveur pour taper votre mot de passe.
Pour fixer le mot de passe, je vous invite à faire ceci :
- Clic-droit sur “bouton du menu” puis “Gestion de l’ordinateur”
- Sur “Utilisateurs et groupes locaux” puis double-clique sur “Utilisateurs” faites un clic droit sur le compte “Administrateur” puis “propriétés” et cochez “Le mot de passe n’expire jamais” puis “Appliquer” et “OK”.
Étape 6 : Déverrouillage du serveur
Pour cela, appuyez sur Ctrl + Alt + Suppr de votre clavier afin de pouvoir taper votre mot de passe que vous avez prédéfini dans l’étape 5.
Voila notre guide touche à sa fin, nous avons vu que pour faire l’installation de Windows Server, il est dans un premier temps plus judicieux d’avoir votre clé de produit authentique pour exécuter librement et sereinement votre installation.

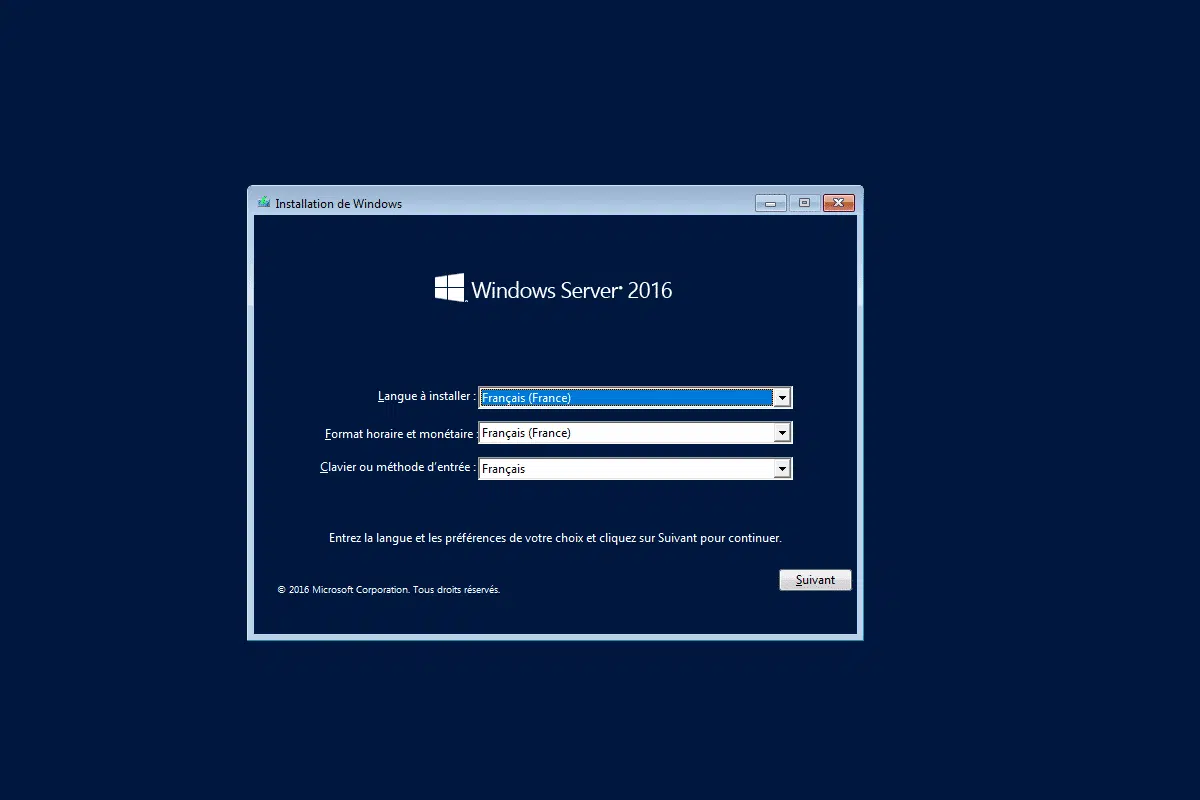
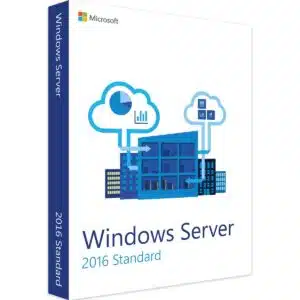
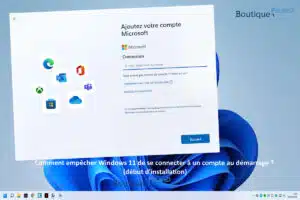
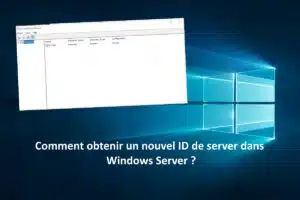
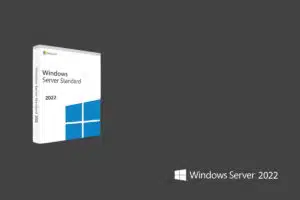

C’est. Un bon produit
Bonjour, oui c’est un excellent produit ! Idéal pour une TPE PME pour de la gestion de fichiers de partage ou de la base de données !
J’apprécie beaucoup votre procédure