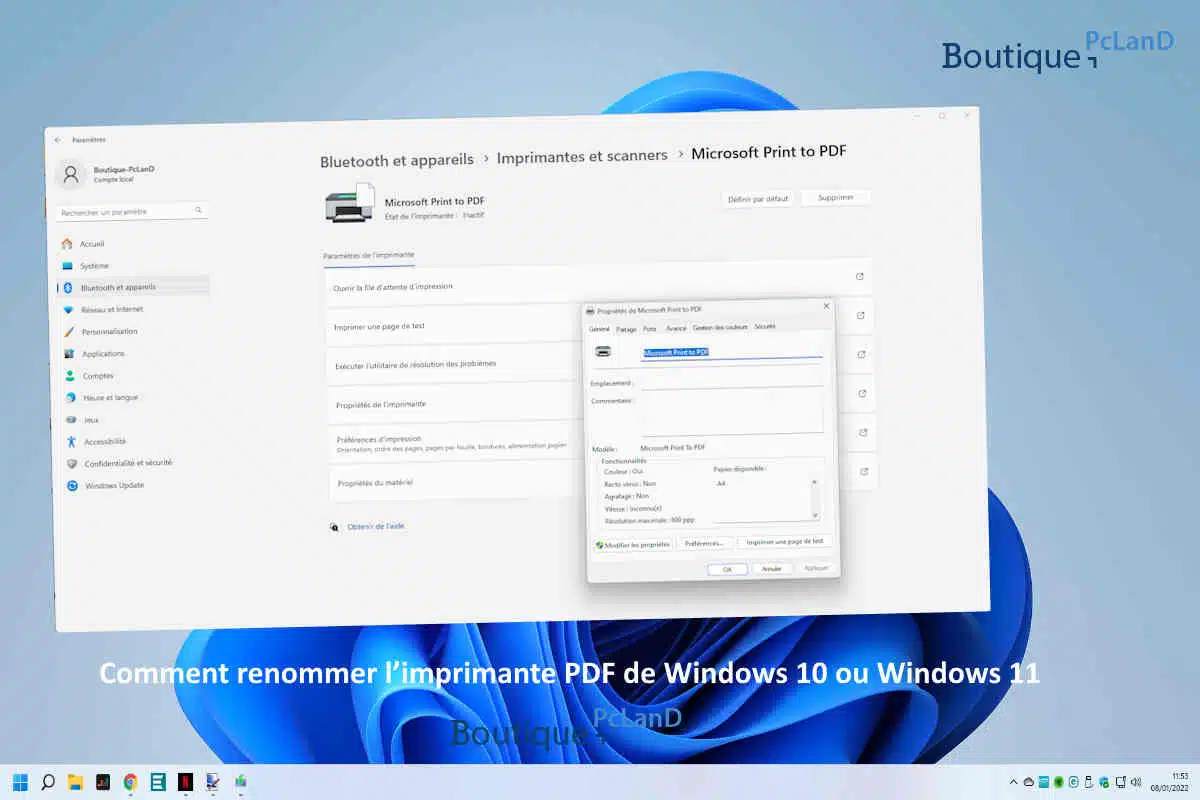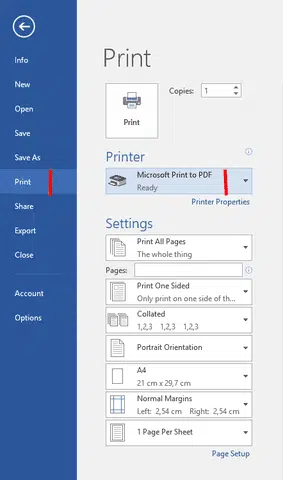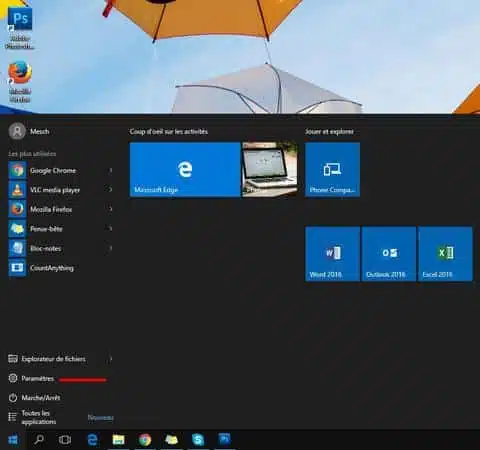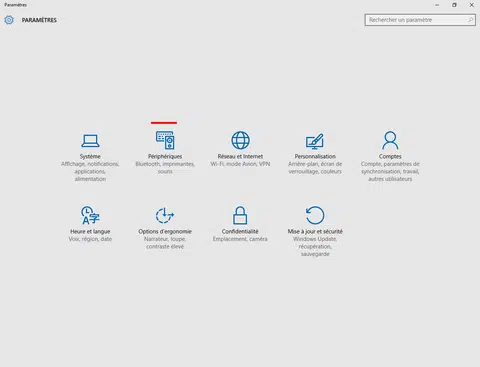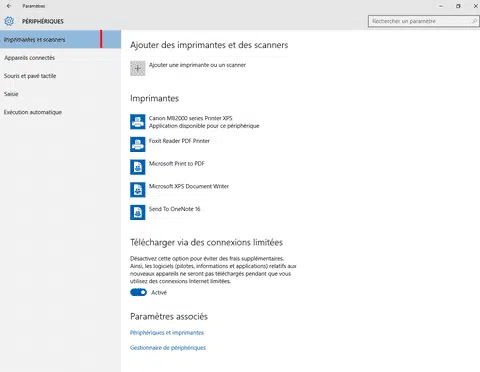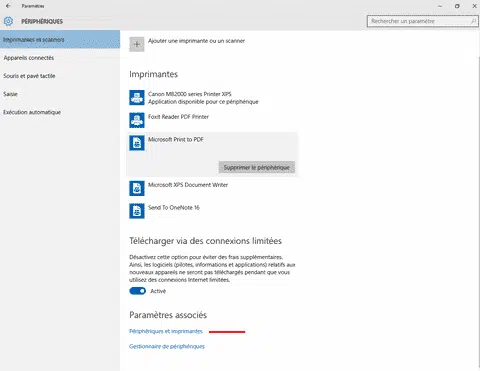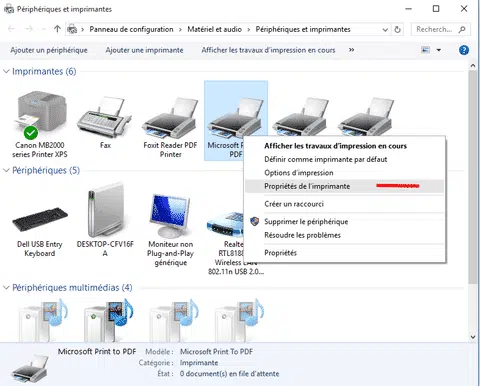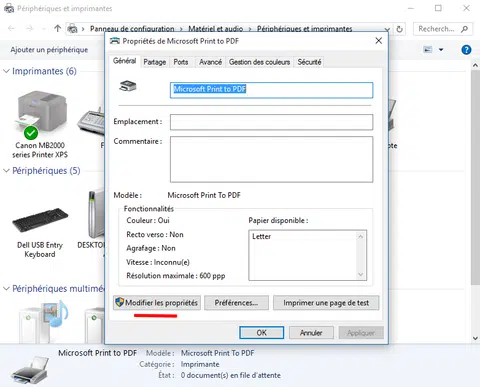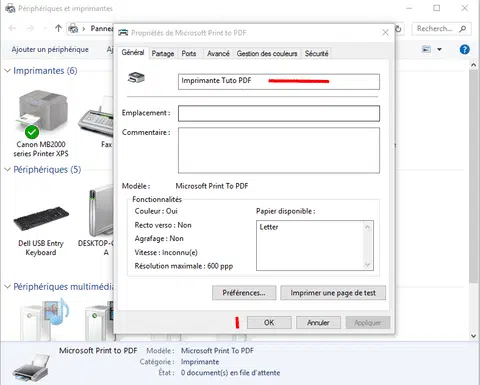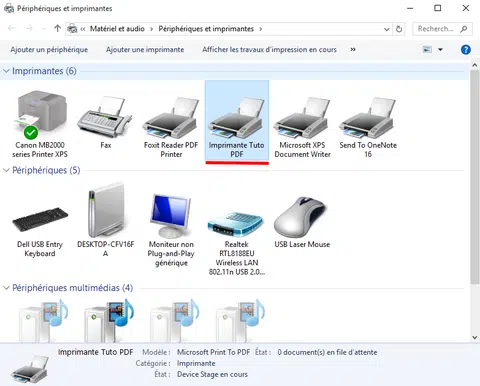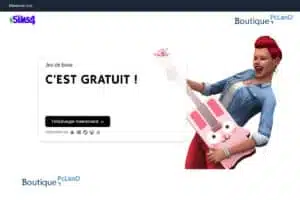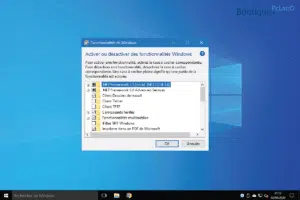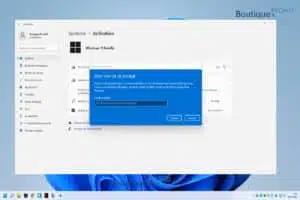Windows 10 a apporté beaucoup d’innovations dans le monde des systèmes d’exploitation de la marque. Les applications qu’on devait télécharger dans les versions antérieures, les fonctionnalités qu’on n’arrivait pas à utiliser simplement, sont aujourd’hui présentes dans Windows 10, presque toutes intégrées. L’une des nouvelles fonctionnalités innovatrices de Windows présentes dans le système Windows 10 est l’imprimante virtuelle PDF.
Dans les versions antérieures à Windows 10, il fallait soit aller sur internet pour avoir des convertisseurs de fichiers Word, Excel ou autre en ligne, pour pouvoir faire des conversions, soit télécharger des applications pour faire ces conversions qui encore parfois échouaient ou généraient des versions altérées du fichier original avant la conversion. L’imprimante virtuelle PDF de Windows 10 quant à elle est d’utilisation facile, avancée et son efficacité a été prouvée. Comment renommer cette imprimante PDF ?
Comment renommer imprimante PDF de Windows 10 ou Windows 11
L’imprimante PDF est un logiciel intégré dans Windows 10 qui vous permet de convertir en PDF un ou des documents Word, Excel ou encore PowerPoint.
L’imprimante PDF est installée par défaut sur Windows 10 avec le nom « Microsoft Print to PDF ».
Pour l’utiliser, il vous suffira de vous rendre par exemple dans le menu « Fichier » d’un document Word, de cliquer sur “imprimer” et de choisir comme imprimante « Microsoft Print to PDF » comme dans la figure suivante :
Il vous sera ensuite demandé de choisir le lien de destination ou le fichier PDF, qui sera obtenu, sera enregistré.
Vous serez ensuite amené à attribuer un nom au fichier.
Après avoir cliqué sur « Imprimer », la conversion débutera et vous aurez votre fichier PDF qui sera automatiquement lancé par votre lecteur de fichier PDF.
Renommer l’imprimante PDF de Windows 10 ou Windows 11
Comme nous l’avons dit plus haut, l’imprimante virtuelle PDF de Windows 10 y est installée par défaut avec le nom « Microsoft Print to PDF ».
Vous conviendrez que ce nom semble un peu trop standard. Bonne nouvelle : vous avez la possibilité de renommer l’imprimante PDF de votre ordinateur par un nom beaucoup plus explicite de votre choix et vous pourrez le changer autant que vous voudrez.
Les étapes que vous aurez à suivre pour y arriver sont les suivantes.
Pour commencer, effectuez un clic droit sur le bouton du menu démarrer en bas et dans le coin gauche de votre écran.
Dans la liste qui se déroulera, cliquez sur le bouton « Paramètres »
Le panneau de configuration s’ouvrira et vous cliquerez sur l’option « Périphériques »
Vous aurez accès à la liste des imprimantes reliées ou connectées à votre ordinateur dans l’onglet « Imprimantes et scanners », de même que les imprimantes par défaut qui y sont installées. Vous devriez apercevoir votre imprimante virtuelle à partir de son nom : « Microsoft Print to PDF ».
Cliquez sur « Périphériques et imprimantes » dans paramètres associés en bas de page.
Faites un clic droit sur l’imprimante « Microsoft Print to PDF » puis rendez-vous dans ses propriétés en cliquant sur « Propriétés de l’imprimante »
Cliquez sur le bouton « Modifier les propriétés » qui sera présent au bas de la fenêtre.
Vous pourrez donc attribuer le nom que vous voudrez à l’imprimante.
Affichez de nouveau les périphériques et imprimantes de l’onglet « matériel et audio » et vous constaterez la modification du nom de votre imprimante PDF.
En espérant vous avoir bien guidé dans cet article - Boutique PcLanD.