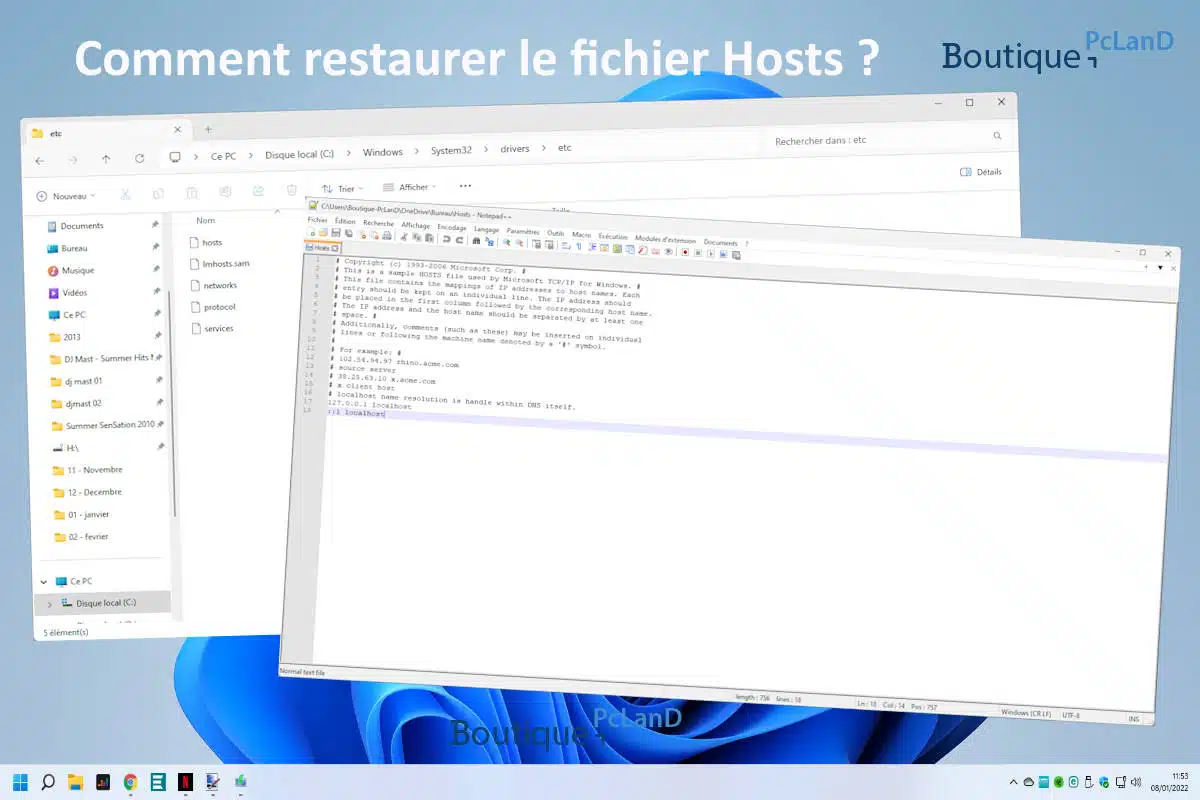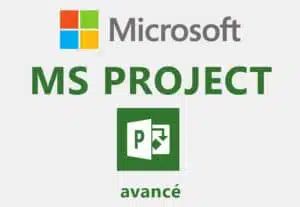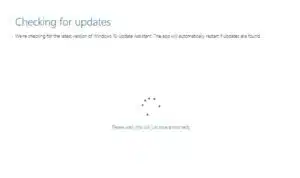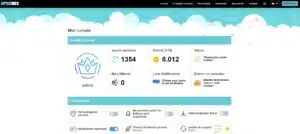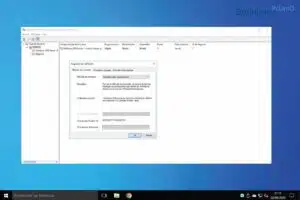Pour rétablir vous-même les valeurs par défaut du fichier Hosts, procédez comme suit :
- Cliquez sur Démarrer, sur Exécuter, tapez Notepad, puis cliquez sur OK.
- Recherchez votre version de Windows dans la liste ci-dessous, puis copiez le texte suivant pour cette version de Windows, puis collez-le dans le Bloc-notes :
Pour Windows 7 :
# Copyright (c) 1993-2006 Microsoft Corp. #
# This is a sample HOSTS file used by Microsoft TCP/IP for Windows. #
# This file contains the mappings of IP addresses to host names. Each
# entry should be kept on an individual line. The IP address should
# be placed in the first column followed by the corresponding host name.
# The IP address and the host name should be separated by at least one
# space. #
# Additionally, comments (such as these) may be inserted on individual
# lines or following the machine name denoted by a ‘#’ symbol. #
# For example: #
# 102.54.94.97 rhino.acme.com
# source server
# 38.25.63.10 x.acme.com
# x client host
# localhost name resolution is handle within DNS itself
# 127.0.0.1 localhost
# ::1 localhost
Pour Windows Vista ou pour Windows Server 2008 :
# Copyright (c) 1993-2006 Microsoft Corp. #
# This is a sample HOSTS file used by Microsoft TCP/IP for Windows. #
# This file contains the mappings of IP addresses to host names. Each #
entry should be kept on an individual line. The IP address should
# be placed in the first column followed by the corresponding host name.
# The IP address and the host name should be separated by at least one # space. #
# Additionally, comments (such as these) may be inserted on individual
# lines or following the machine name denoted by a ‘#’ symbol. #
# For example: #
# 102.54.94.97 rhino.acme.com
# source server
# 38.25.63.10 x.acme.com
# x client host 127.0.0.1 localhost ::1 localhost
Pour Windows XP ou pour Windows Server 2003 :
# Copyright (c) 1993-1999 Microsoft Corp. #
# This is a sample HOSTS file used by Microsoft TCP/IP for Windows. #
# This file contains the mappings of IP addresses to host names. Each
# entry should be kept on an individual line. The IP address should
# be placed in the first column followed by the corresponding host name.
# The IP address and the host name should be separated by at least one
# space. #
# Additionally, comments (such as these) may be inserted on individual
# lines or following the machine name denoted by a ‘#’ symbol. #
# For example: #
# 102.54.94.97 rhino.acme.com
# source server
# 38.25.63.10 x.acme.com
# x client host 127.0.0.1 localhost
3. Dans le menu Fichier, sélectionnez Enregistrer sous, tapez « hôtes » dans la zone Nom de fichier, puis enregistrez le fichier sur le bureau.
4. Sélectionnez Démarrer > Exécuter, tapez %WinDir%\System32\Drivers\Etc, puis sélectionnez OK.
5. Sélectionnez le fichier Hosts et renommez-le « Hosts.old ».
6. Copiez ou déplacez le fichier Hosts que vous avez créé à l’étape 3 vers le dossier %WinDir%\System32\Drivers\Etc. Si vous êtes invité à entrer un mot de passe administrateur, sélectionnez Continuer.