Il existe plusieurs façons de faire un reset* pour Microsoft Windows Store, On vous montre dans ce guide deux façons de faire un reset windows store.
Reset : remettre par défaut l’application par elle-même.
Il existe plusieurs façons de faire un reset* pour Microsoft Windows Store, On vous montre dans ce guide deux façons de faire un reset windows store.
Reset : remettre par défaut l’application par elle-même.
Ouvrir “paramètres” puis “Accédez à Applications” :
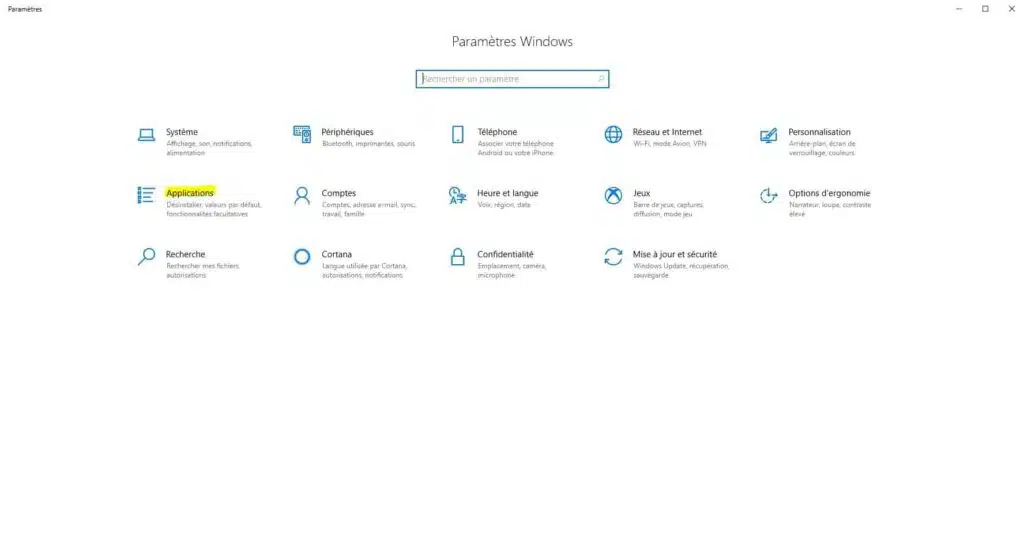
Dans “Applications et fonctionnalités” sur le côté droit, recherchez “Microsoft Store” et cliquez dessus.
Le lien des options avancées apparaîtra.
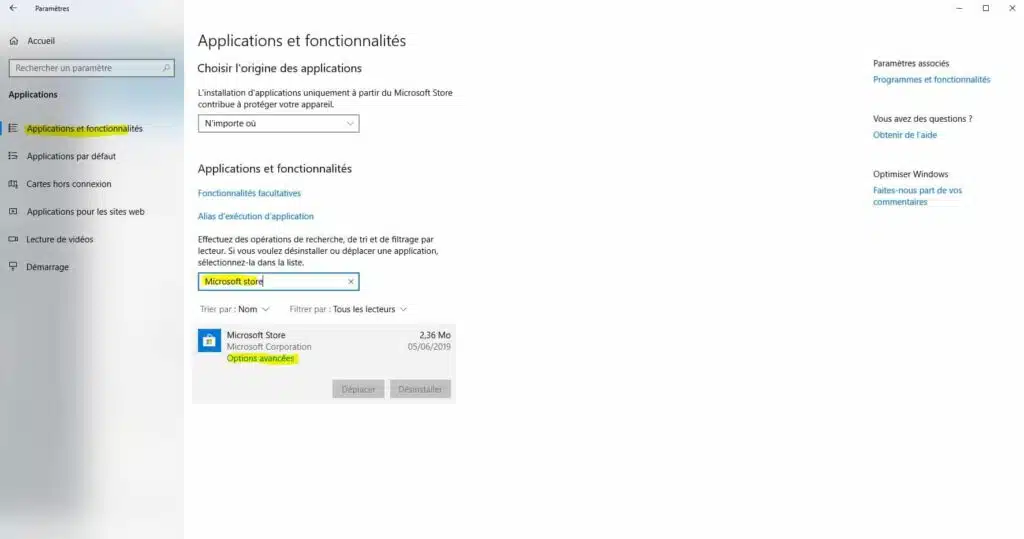
Une nouvelle fenêtre s’ouvre, cliquez sur le bouton “Réinitialiser” pour rétablir les paramètres “par défaut” de pour faire un reset de Microsoft Store.
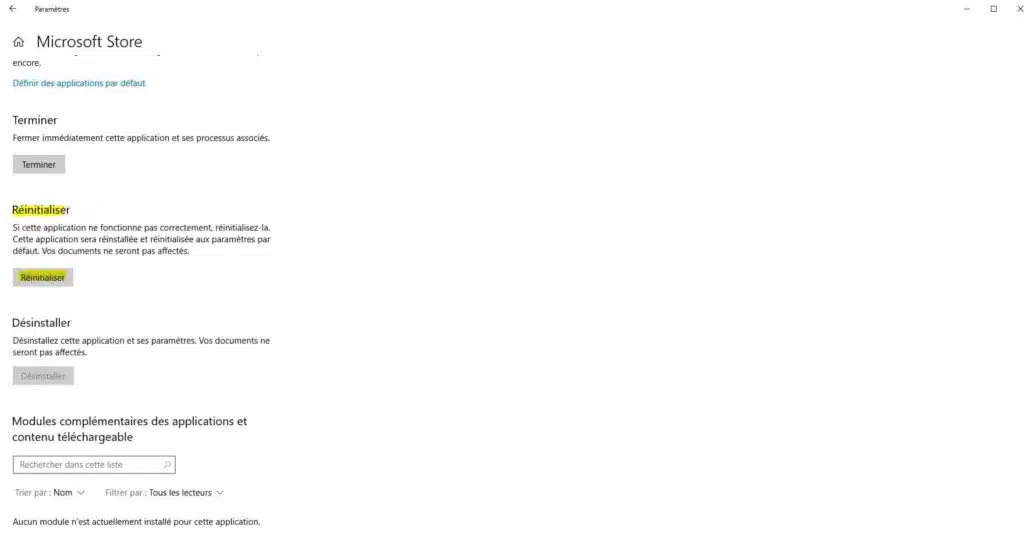
Cela réparera le package de l’application Microsoft Store lié au navigateur Edge. Cela ne supprimera aucune de vos préférences ni vos données de compte microsoft store.
La manipulation est faite pour les utilisateurs expérimentés, nous utiliserons PowerShell qui est déjà installé avec votre version de Microsoft Windows 10 famille ou pro.
Dans un premier temps, ouvrez PowerShell et “exécuter en tant qu’administrateur”
Tapez ou copiez-collez la commande suivante et appuyez sur la touche Entrée:
Get-AppXPackage -AllUsers -Name Microsoft.Services.Store* | Foreach {Add-AppxPackage -DisableDevelopmentMode -Register “$($_.InstallLocation)\AppXManifest.xml” -Verbose}
Une fois terminé, les packages d’applications Microsoft Store seront remis par défaut.
Voilà, je vous ai donné les deux manipulations les plus connues pour remettre par défaut l’application Windows store.
Sachez qu’il est possible que Windows store se permette de télécharger à nouveau les applications que vous avez liées ou achetées avec votre compte Microsoft automatiquement après sa remise à zéro.