Pour passer de Windows 10 32 bits à Windows 10 64 bits, il faut :
Vérifier la comptabilité de son ordinateur pour la version 64 bits
La version 64 bits de Windows 10 nécessite un processeur 64 bits. Windows peut vous donner cette information.
- Allez sur le bouton Démarrer puis sur Paramètres.
- Puis sur Système.
- Faire un clic sur Informations système.
- La zone Type du système vous donne des informations sur votre processeur : processeur x64 correspond à un processeur 64 bits. x86 correspondent à un processeur 32 bits. Notez au passage votre version de Windows qui est bien en 32 bits.
- Malgré nos 4 Go de RAM, Windows 10 32 bits n’en reconnaît que 3,5 Go, comme cela est indiqué dans la zone Mémoire RAM installée.
Vérifier la prise en charge de toutes les instructions par son processeur
Les premiers processeurs 64 bits ne supportent pas tous les instructions nécessaires à la version 64 bits de Windows 10. Vous devez donc vérifier grâce au logiciel CPU-Z que votre processeur supporte les instructions PAE, SSE2 et NX.
- Téléchargez l’utilitaire CPU-Z
- Installez CPU-Z
- Lancez le logiciel.
- Dans le champ Instructions, vérifiez que les mots-clés SS2, EM64T (ou AMD64) et VT-x (ou VT-d) apparaissent. Dans ce cas, votre processeur est prêt pour Windows 10 64 bits.
Vérifier le support de ses périphériques
Avec Windows 10 64 bits, vos périphériques (imprimante, scanner, webcam, …) doivent posséder des pilotes (drivers) en 64 bits afin d’être reconnu et afin que vous puissiez les utiliser. Tous les périphériques récents (moins de 3 ans) disposent de pilotes en 64 bits intégrés dans Windows 10 ou à télécharger sur les sites de leurs fabricants.
Notez que les disques durs externes et clés USB sont automatiquement reconnus.
Les périphériques anciens ne sont pas forcément supportés. Pour vérifier cela, vous allez devoir vous rendre sur la page de téléchargement des pilotes du fabricant de votre matériel et vérifier s’il offre une version 64 bits de ses pilotes.
Et si vous n’arrivez pas à faire fonctionner un ancien périphérique qui vous est indispensable, vous aurez toujours la possibilité de revenir à Windows 10 en 32 bits.
Installer Windows 10 64 bits
Pour installer Windows 10 64 bits, vous allez devoir réaliser une installation complète. Tout votre ancien système, vos anciens fichiers et vos logiciels seront supprimés.
Si cela n’est pas déjà fait, sauvegardez vos documents importants, sur un disque dur externe par exemple.
Si vous êtes encore sous Windows 7 ou Windows 8.1 en 32 bits, vous devez absolument effectuer dans un premier temps la migration vers Windows 10 32 bits. De cette façon, une licence de Windows 10 sera associée à votre ordinateur. Vous pouvez vérifier l’activation de Windows 10 en cliquant sur le bouton Démarrer puis sur Paramètres.
Cliquez sur Mise à jour et sécurité et sur Activation.
Votre Windows 10 doit être activé afin que votre ordinateur soit enregistré chez Microsoft.
Ainsi, l’activation sera conservée lorsque vous passerez à Windows 10 64 bits.
- Téléchargez l’outil d’installation de Windows 10 en cliquant ici
- Ouvrez le fichier MediaCreationTool.exe téléchargé.
- Sélectionnez l’option Créer un support d’installation pour un autre PC et faite un clic sur Suivant.
- Décochez la case Utilisez les options recommandées pour ce PC. Déroulez la liste Architecture et sélectionnez l’option 64 bits (x64) puis sur Suivant.
- Branchez une clé USB vide d’au moins 4 Go et sélectionnez l’option Disque mémoire flash USB puis sur Suivant. Si vous le préférez, vous pouvez créer un DVD d’installation de Windows 10 en sélectionnent l’option Fichier ISO. Vous obtiendrez une image disque que vous pourrez graver sur un DVD vierge.
- Sélectionnez votre clé USB et cliquez sur Suivant.
- Le programme télécharge Windows 10 64 bits et prépare une clé USB d’installation du système.
- Enfin sur Terminer.
- Redémarrez alors votre ordinateur. Choisissez de démarrer votre ordinateur sur la clé USB. Suivez pour cela les instructions à l’écran afin de choisir l’ordre de boot. Souvent, vous devez presser la touche F12 pour afficher le menu de boot. Vous pouvez aussi modifier cet ordre dans le BIOS de votre ordinateur.
- Le programme d’installation de Windows démarre. Faite sur Suivant.
- Cliquez sur le bouton Installer maintenant.
- Sélectionnez l’option, je n’ai pas de clé de produit. Lors de l’activation, Microsoft détectera automatiquement votre activation antérieure que vous avez réalisée avec la version 32 bits de Windows 10.
- Sélectionnez votre version de Windows et Suivant.
- Acceptez les termes du contrat et Suivant.
- Sélectionnez l’option Personnalisé : installer uniquement Windows (avancé).
- Sélectionnez le disque dur où installer Windows 10. Au passage, vous pouvez en profiter pour partitionner votre disque dur afin de séparer le système de vos données, enfin faites Suivant.
- Cliquez sur OK.
- Windows 10 64 bits est alors installé sur votre ordinateur.
- Au démarrage suivant, vous allez devoir configurer les éléments partagés avec Microsoft, Allez sur Paramètres de personnalisation et désactivez les fonctionnalités qui ne vous intéressent pas (vous aurez toujours moyen de les réactiver plus tard dans Windows)
- Personnalisez alors votre compte utilisateur. Si vous avez un compte en ligne Microsoft, vous pouvez vous identifier. Si vous préférez utiliser un compte local et stocker vos données uniquement sur votre ordinateur, cliquez sur Ignorer cette étape.
- Choisissez votre nom d’utilisateur, un mot de passe et validez.
- Vous voilà sous Windows 10. Votre version est 64 bits. Pour le vérifier, faite un clic sur le bouton Démarrer puis sur Paramètres. Allez sur Système puis sur Informations système.
- Votre Windows 10 est également activé. Vous pouvez le vérifier en cliquant sur Démarrer puis sur Paramètres. Allez sur Mise à jour et sécurité. Puis sur Activation.
- Il ne vous reste maintenant plus qu’à installer vos logiciels et récupérer vos documents. Notez que le dossier Windows.old comporte les fichiers de votre précédente installation de Windows 10. Vous pouvez le supprimer.
Si vous souhaitez revenir à Windows 10 32 bits, recommencez toute l’opération en créant un média d’installation 32 bits puis en précédant à l’installation de Windows 10 32 bits.

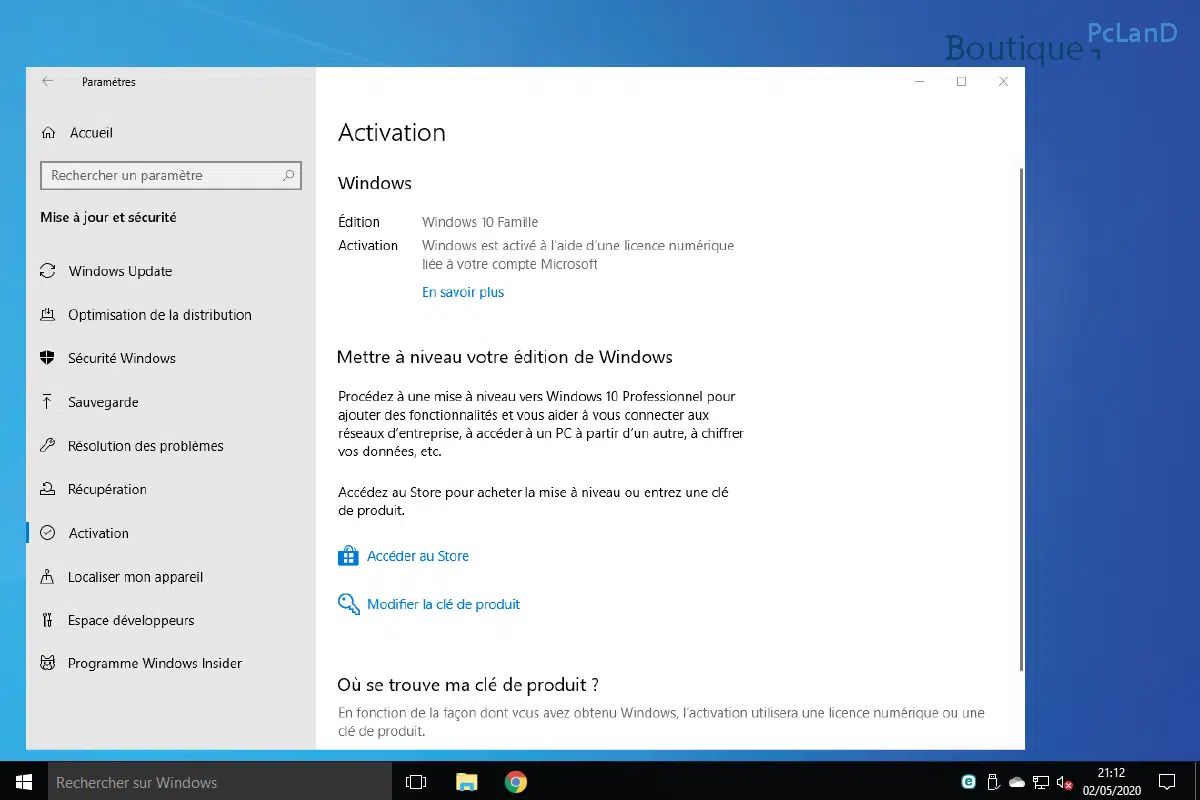
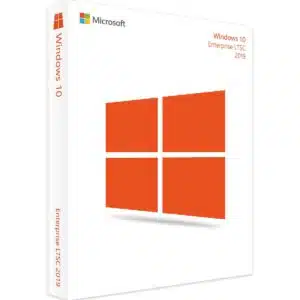
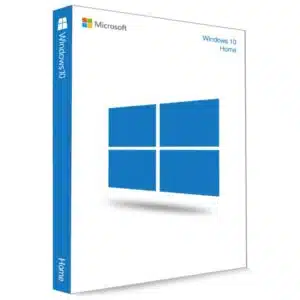
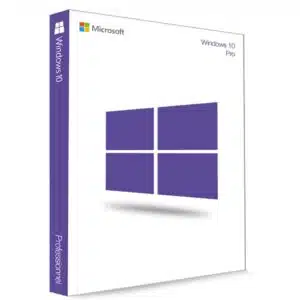
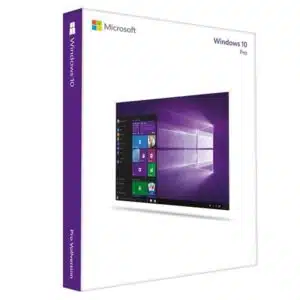
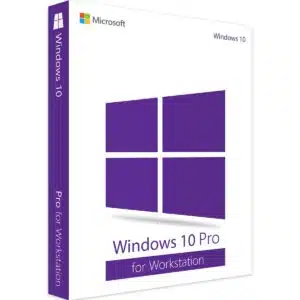






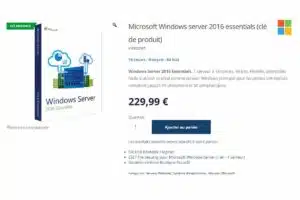

bonjour, merci pour ce tuto très bien réalisé et très intéressant. Mon processeur est bien compatible 64bits, Malheureusement j’ai l’impression que cela ne fonctionnera pas dans mon cas.
En effet dans le champs instruction de cpu-z il est seulement marqué : MMX(+), 3D now! (+), SSE, SSE2, SSE3, x84-64, AMD-V
En effet sur mon pc en 32 bits (avec processeur amd 64 bits) ni la clé bootable ni le dvd de windows 10 ne sont reconnu. La même erreur est affichée sur les deux :
Verifying DMI pool data …………
Invalid partition table_
Est-ce complétement perdu ou ais-je loupé quelque chose ?
Et si c’est perdu pouvez vous me dire ce qui n’est pas compatible ? comme le processeur l’est… peut-être est-ce la carte mère ?
merci d’avance.
Bonjour je pense qu’il faudrait booter en uefi, l’environnement ne semble important ! Il faudrait aussi regarder les disques durs ou SSD !