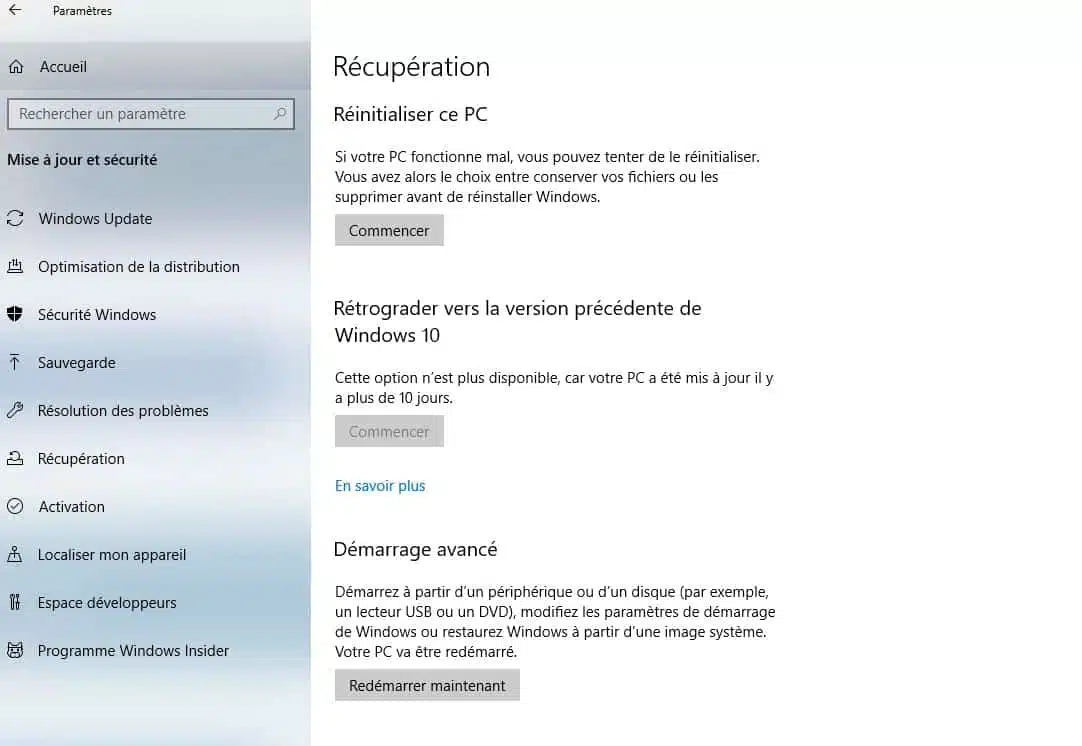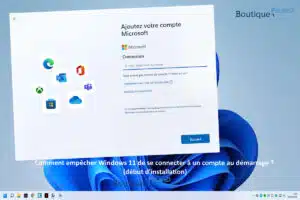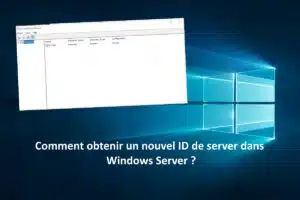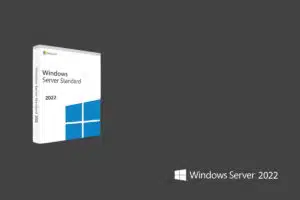Windows 10 intègre une fonction de réinitialisation qui vous permet de restaurer Windows à sa configuration d’origine. Que cela soit pour préparer son ordinateur en vue de le donner ou de le vendre ou bien pour revenir à un système propre suite à de nombreux dysfonctionnements, cette fonction est rapide et pratique à utiliser.
La fonctionnalité offre la possibilité de garder ses fichiers personnels lors de la remise à zéro de Windows 10.
Nous vous recommandons tout de même de mettre vous-même vos fichiers en lieu sûr, sur un disque dur externe par exemple.
Les logiciels et jeux installés seront quant à eux supprimés.
Au final, vous retrouvez un coup de jeunesse au système d’exploitation Windows installer sur votre ordinateur.
Comment réinitialiser Windows 10 à l’état d’usine ?
Lorsque vous utilisez l’outil de réinitialisation de Windows, Windows se remet à zéro.
Si vous avez acheté un ordinateur avec Windows 10 préinstallé, la réinitialisation vous permettra de le retrouver dans l’état où il vous a été livré : tous les pilotes et les logiciels présents au premier démarrage seront restaurés.
Si vous avez installé Windows 10 vous-même ou fait une mise à jour depuis Windows 7 ou Windows 8, la réinitialisation donnera le même résultat que si vous réinstallez Windows 10 depuis zéro. Lors de l’opération, Windows 10 collecte des informations sur votre matériel afin de télécharger et d’installer automatiquement les pilotes adéquates. Vous aurez toutefois peut-être à rechercher manuellement les pilotes des périphériques peu courants que vous utilisez.
Si vous avez mis à jour Windows 10 depuis Windows 7 ou 8 et que votre système possède une partition de restauration créée par le fabricant, une option Restaurer les paramètres d’usine vous permettra de revenir l’état d’origine de votre ordinateur après son achat, c’est-à-dire sous Windows 7 ou 8, avec les pilotes et logiciels installés par le constructeur.
Microsoft a détaillé les étapes de la réinitialisation :
- Votre ordinateur démarrera dans l’environnement de récupération de Windows (Windows RE).
- Windows RE efface et formate les partitions de Windows.
- Une nouvelle installation de Windows 10 est effectuée.
- Le PC redémarrer avec un Windows 10 tout neuf.
Si vous choisissez de conserver vos fichiers personnels, Windows RE analyse votre disque dur pour les mettre de côté avant de procéder à l’effacement de vos partitions. Les fichiers sont enfin remis à l’endroit où ils étaient.
Dans tous les cas, Windows 10 sera réinstallé à zéro et vos logiciels et jeux seront supprimés. Vous devrez les réinstaller ensuite si vous souhaitez les trouver. Veillez donc à bien disposer des numéros de licence et des fichiers d’installation de vos logiciels.
Réinitialiser Windows 10 depuis Windows
La réinitialisation va vous permettre de remettre à zéro Windows. Si Windows 10 fonctionne, vous pouvez lancer le processus depuis les paramètres du système.
- Allez sur le bouton Démarrer puis sur Paramètres.
- Allez sur Mise à jour et sécurité.
- Dans la colonne de gauche, faite un clic sur Récupération
- Dans la zone Réinitialiser ce PC puis Commencer.
- Choisissez alors l’option Supprimer tout.
- Si vous avez mis tous vos documents sur une autre partition que celle où se trouve Windows, cliquez sur Seul le lecteur où Windows est installé. Si vous avez mis vos documents en lieu sûr et que vous souhaitez tout nettoyer (pour donner ou vendre votre ordinateur), faite Tous les lecteurs.
- Pour éviter que les fichiers supprimés puissent être récupérés par une autre personne, faite un clic sur Supprimer les fichiers et nettoyer le lecteur.
- Enfin sur Réinitialiser.
- Après plusieurs redémarrages, vous allez pouvoir configurer votre nouvelle installation de Windows 10. Choisissez vos paramètres de langue.
- Acceptez le contrat de licence.
- Si vous utilisez une connexion WiFi, sélectionnez votre réseau et saisissez sa clé. Validez.
- Allez sur Personnaliser.
- Ajustez les différents paramètres de Windows suivant vos besoins : personnalisation, confidentialité, …
- Si vous disposez d’un compte Microsoft, identifiez-vous.
- Sinon, vous pouvez ignorer cette étape afin de créer localement votre compte utilisateur.
- Vous voilà enfin sur un Windows 10 tout neuf.
Réinitialiser Windows 10 depuis le menu de démarrage
Si Windows ne démarre pas, vous pouvez quand même le réinitialiser depuis le menu de démarrage.
Ce menu apparaît automatiquement lorsqu’un problème est détecté.
Il apparaît également si vous bootez sur la clé USB ou le disque d’installation de Windows 10 ou sur la clé USB de récupération que vous aurez préalablement créée.
- Faite un clic sur Dépannage.
- Puis sur Réinitialiser ce PC.
- Suivez alors les indications de ci-dessus pour choisir si vous souhaitez conserver vos documents personnels puis procéder à la réinitialisation.