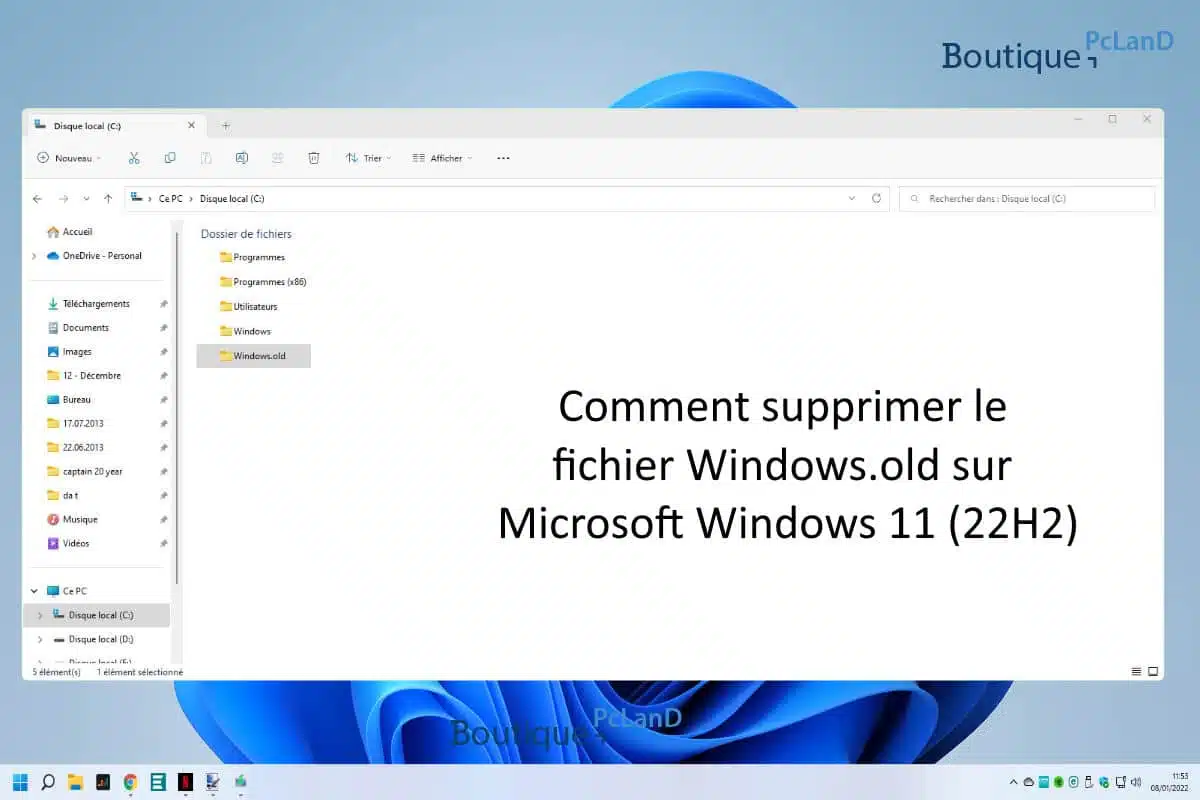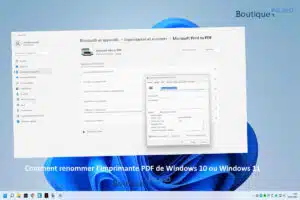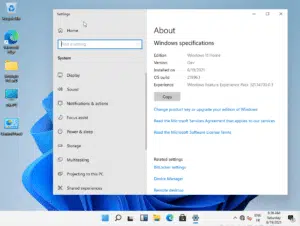Comment supprimer le fichier Windows.old sur Microsoft Windows 11 (22H2) ? ce son 8 étapes qui permettre de faire la suppression du fichier Windows.old. Ce fichier permet de garder l’ancienne version de Microsoft Windows 11 dans un état stable. Si toutefois, vous souhaitez revenir en arrière, vous pouvez rétrograder votre version !
Comment supprimer le fichier Windows.old sur Microsoft Windows 11
Comment supprimer le fichier Windows.old sur Microsoft Windows 11 ?
Les 8 étapes qui vont vous guider pour permettre de supprimer le fichier Windows.old de votre disque dur (C:\Windows.old) est très différentes des précédentes version de Microsoft Windows 10.
Celle-ci supprimera :
- Précédente(s) installation(s) de Windows.
- Téléchargements.
- Nettoyage de Windows Update.
- Fichiers journaux de la mise à niveau de Windows.
- Fichiers d’optimisation de livraison.
- Fichiers internet temporaire.
- Miniatures.
- Cache de nuanceur DirectX.
- Rapport d’erreurs Windows et Commentaires et diagnostics.
C’est pour cela que je vous précise de bien cochez les bonnes casses, une fois la demande de suppression des fichiers (Windows.old), celle-ci ne pourra pas être restaurée.
Pour supprimer le fichier Windows.old, la première étape, c’est de vous rendre dans “paramètres” de Microsoft Windows 11.
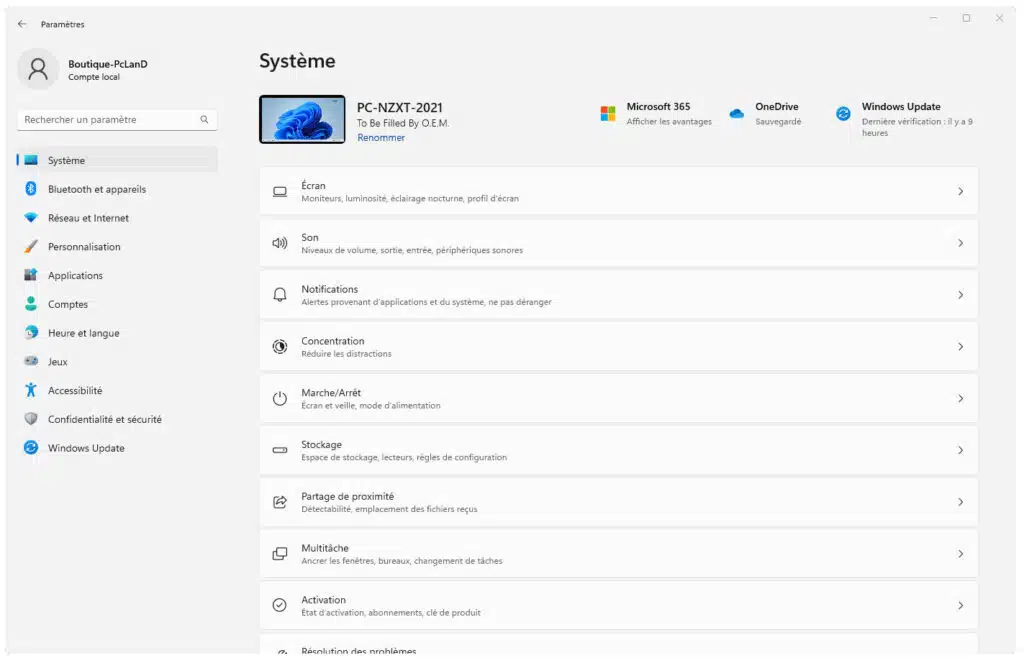
La deuxième étape dans “paramètres” rechercher “stockage“, c’est un peu plus bas dans la fenêtre.
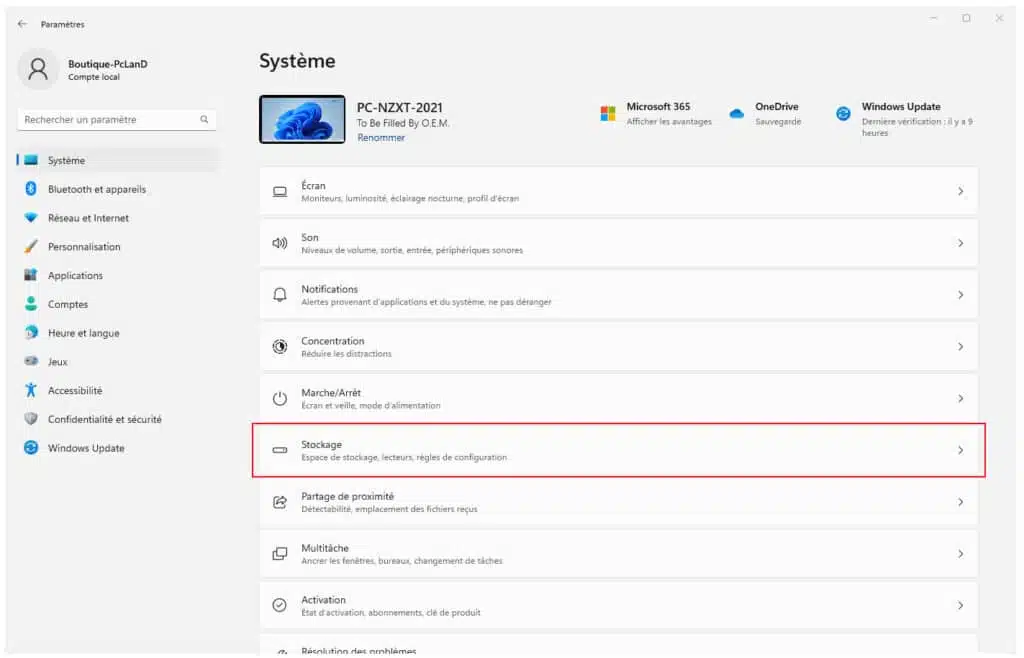
La troisième étape dans “stockage” cliquez sur “fichiers temporaires” :
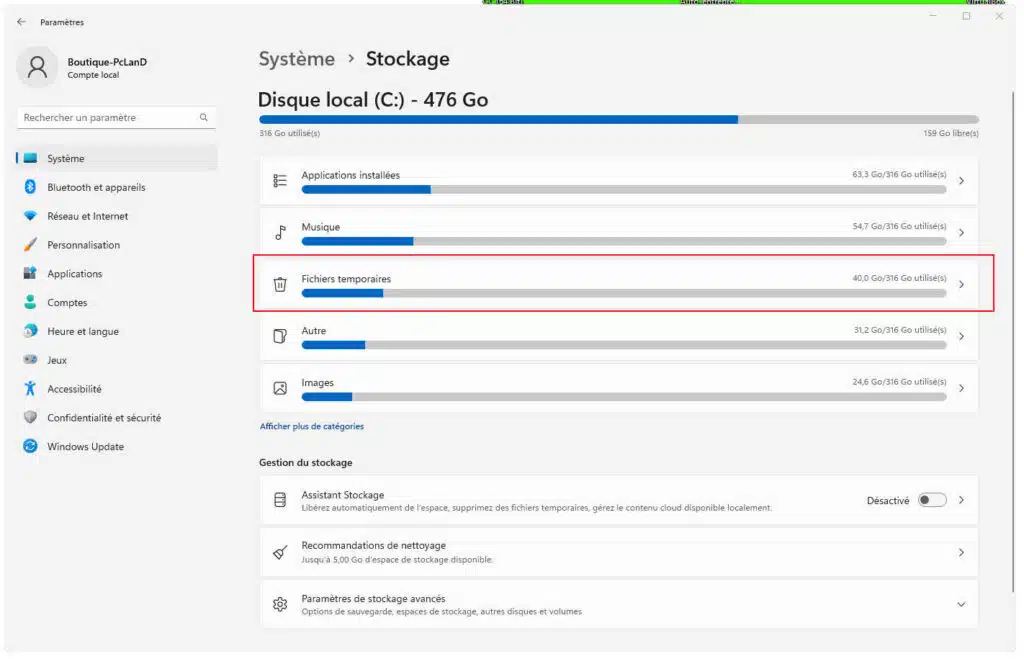
Dans “stockage” vous allez pouvoir visualiser les “fichiers temporaires” sous forme d’une barre de progression.
Quatrième étape, cliquer sur “fichiers temporaires” afin d’obtenir une liste plus purifier :
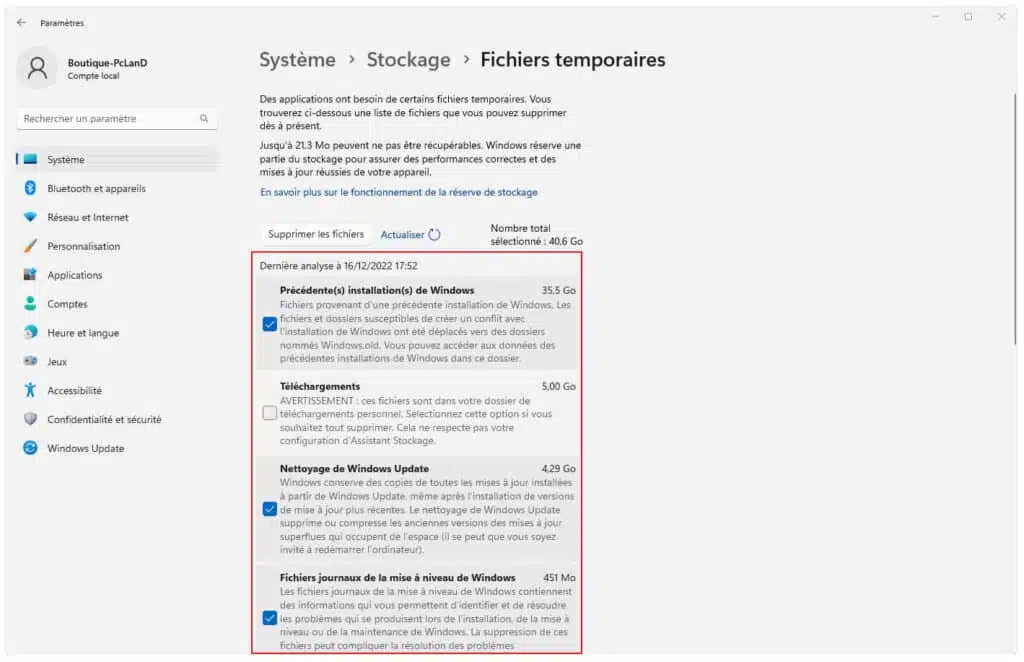
Cinquième étape, dans “système > stockage > fichiers temporaires” celui-ci va s’actualiser afin de connaitre la taille des fichiers a supprimé (vous allez pouvoir récupérer beaucoup de Go sur votre disque dur C:).
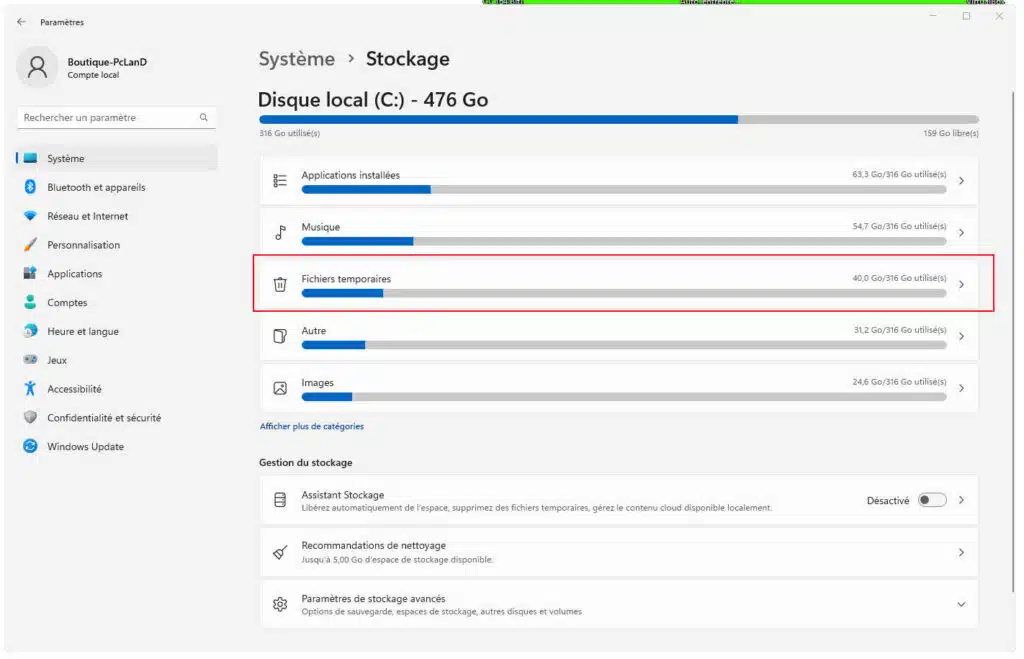
Sixième étape. Une fois l’actualisation finalisée.
Je vous conseille de cocher toutes les casses sauf “téléchargement” c’est le fichier où se situent vos documents téléchargés via votre navigateur internet.
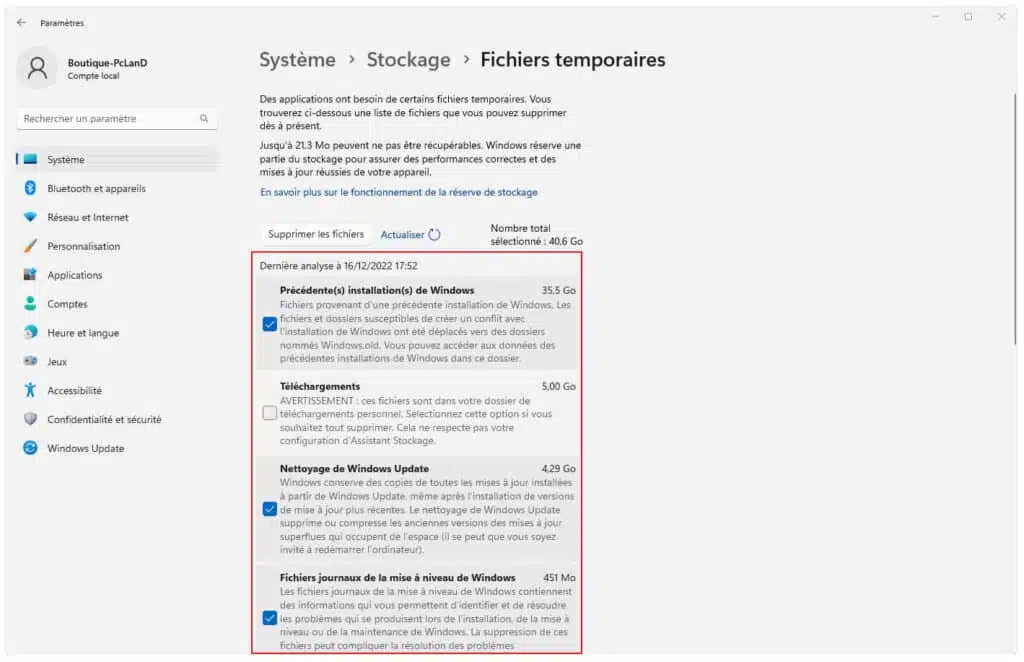
Septième étape. Une fois avoir tout cocher sauf celle de “téléchargements” je vous invite à cliquer sur le bouton “supprimer les fichiers“
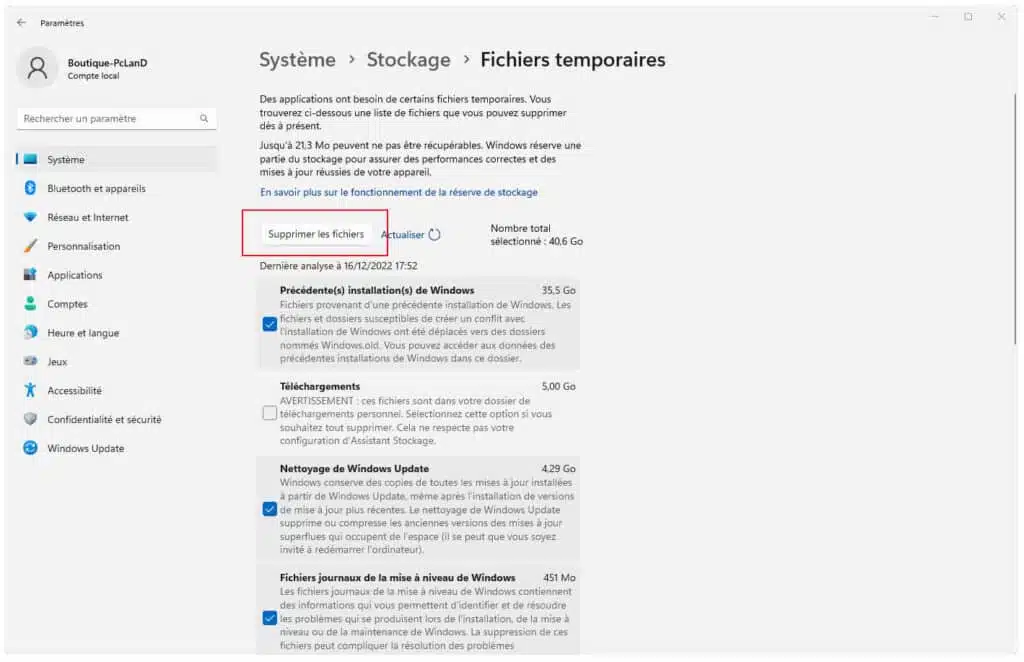
Huitième et dernière étape. Un message d’avertissement vous demandera de confirmer la suppression de vos fichiers temporaire, dont le fichier Windows.old de votre disque dur C:\.
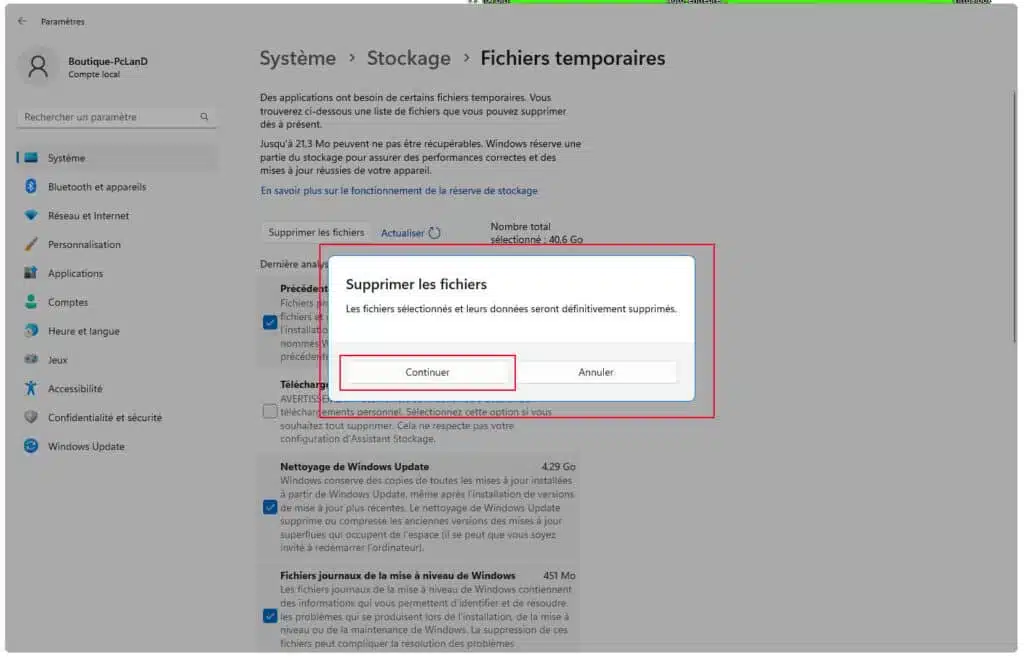
Voilà, il faut patienter le temps que la purge de votre fichier Windows.old soit supprimée de votre disque dur C:\ de votre ordinateur.
Pour les utilisateurs un peu plus expérimentés, voici la manipulation sans illustration :
- Aller dans “paramètre” puis “stockage“.
- Cliquez sur “Fichiers temporaires“.
- Cochez les casses que vous souhaitez.
- Cliquez sur le bouton “supprimer les fichiers“.
- Confirmer la suppression des fichiers.
- Patienter le temps de la purge des fichiers à supprimer.