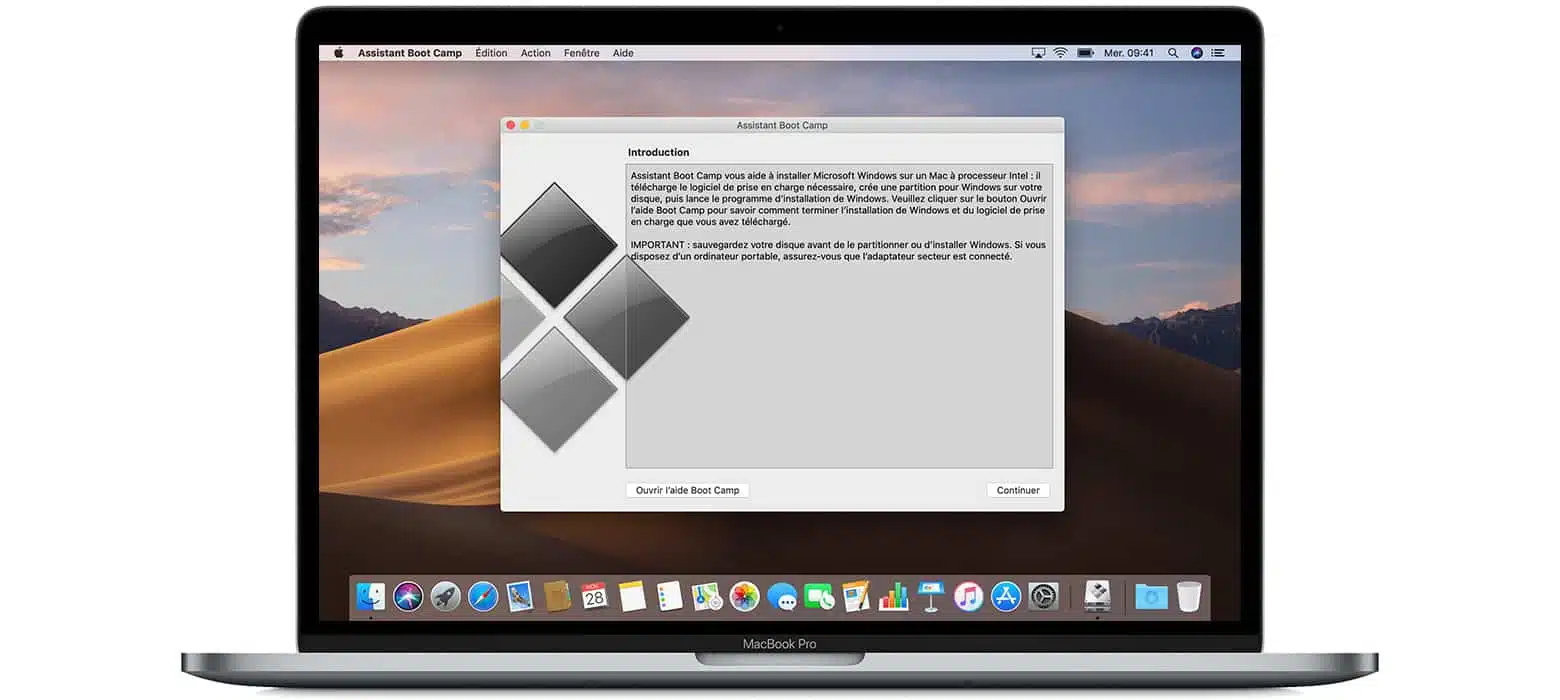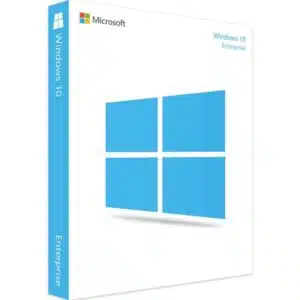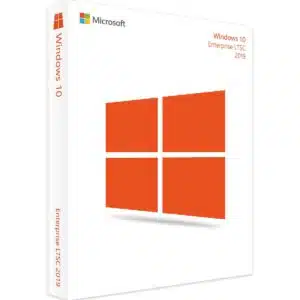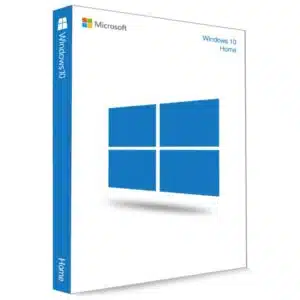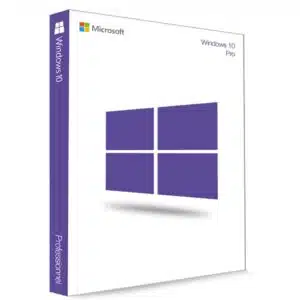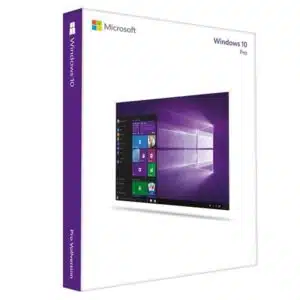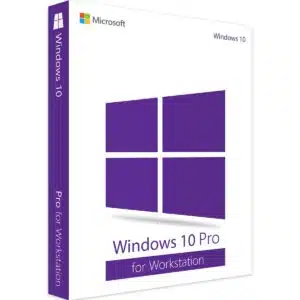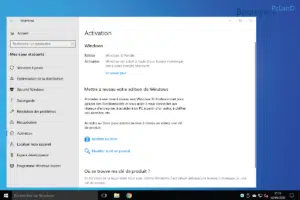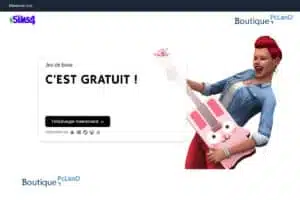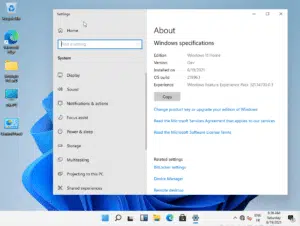Vous souhaitez profiter des fonctionnalités du dernier OS de Microsoft Windows 10 sur votre Mac sans encombrer inutilement votre machine ? Invitez-le sur votre dur externe.
Voilà les 9 étapes pour mettre Windows 10 sur votre Mac
- Faites l’acquisition d’un disque dur adapté : pour que ce projet soit couronné de succès, il est essentiel de disposer d’un disque dur externe doté d’une capacité de stockage suffisante et, surtout, de performances de haut niveau afin de pouvoir profiter de Windows 10 dans de bonnes conditions, sans temps de latence excessifs. Le cahier des charges recommande un modèle USB 3.0 de 240 Go minimum. Si vous en avez la possibilité, optez pour un périphérique intégrant un SSD, bien plus rapide que les disques durs classiques, et notamment que les modèles de 2,5 pouces. Il vous faudra également une clé USB de 2 Go au moins, laquelle servira à copier les pilotes de Boot Camp.
- Récupérez l’OS sur le site de Microsoft : l’étape suivante consiste à vous procurer Windows 10. Pour cela, vous pouvez créer une image ISO de votre DVD d’installation du système si vous en possédez un. Dans le cas contraire, rendez-vous sur le site Internet de Microsoft (tinyurl.com/06a33gj) depuis votre Mac. Sélectionnez l’édition de votre choix (Windows 10), puis cliquez sur le bouton Confirmer. Choisissez alors la langue souhaitée (français dans notre cas) et validez. Activez enfin le bouton Téléchargement 32-bits afin de lancer le transfert. Armez-vous de patience, car l’image ISO de Windows 10 pèse 3,35 Go.
- Téléchargez l’utilitaire Boot Camp puis copiez-le sur la clé USB : pour que Windows 10 fonctionne sur un Mac, il ne suffit pas de disposer d’une version reconnue du système. Vous devez aussi récupérer l’utilitaire Boot Camp, développé par Apple. Lancez votre navigateur et saisissez tinyurl.com/jre08ej dans la barre d’adresse. Le téléchargement du logiciel démarre automatiquement. Ce fichier de 1,2 Go contient les pilotes indispensables au projet. Patientez jusqu’à la fin du transfert du fichier d’installation de Boot Camp (Apple BCupdate.exe) récupéré sur l’icône de la clé USB qui figure dans la section Appareils du volet de navigation du Finder.
- Procurez-vous le logiciel VirtualBox : Microsoft interdit l’installation et l’utilisation de Windows 10 depuis un support externe. Sauf à passer par VirtualBox, un logiciel de virtualisation qui va leurrer le système en lui faisant croire que votre disque dur USB est un volume interne. Pour récupérer cet outil, connectez-vous sur virtualbox et téléchargez la version pour Mac OS X. Puis procédez à sa mise en place.
- Identifiez le disque dur externe et déconnectez-le de Mac OS X : avant d’installer Windows 10, vous devez sélectionner votre disque dur externe. Pour cela, ouvrez le Terminal d’OS X en lançant une recherche depuis Spotlight ou en accédant au dossier Application, Utilitaires. Dans la fenêtre du Terminal, saisissez la commande diskutillist. L’ensemble des supports de stockage connectés à votre Mac s’affiche. Repérez le disque dur externe qui accueillera Windows 10 et notez son nom. Ouvrez ensuite l’utilitaire de disque d’OS X (tapez Utilitaires de disque dans le champ de recherche Spotlight et double-cliquez sur le nom du logiciel en haut de la liste des résultats). Choisissez votre disque dur externe dans le volet gauche de la fenêtre, puis optez pour la commande Ejecter.
- Transformez votre support amovible en un volume interne : Lancez le logiciel VirtualBox et créez un fichier de disque virtuel. Dans la fenêtre du Terminal, entrez la commande suivante en respectant les espaces : VBoxManage internalcommands createrawvmdk -filename <<bootcamp.vmdk>> -rawdisk /dev/diskX, en remplaçant diskX par l’identifiant du disque externe relevé à l’étape 5.
- Invitez Windows 10 sur le disque externe : le disque externe étant maintenant monté comme un disque dur classique, vous pouvez y copier l’image ISO de Windows 10. Dans un premier temps, vous devez autoriser VirtualBox à réaliser l’opération. Dans le terminal, saisissez la commande sudo /Applications/VirtualBox.app/Contents/MacOS/VirtualBox, entrez le mot de passe administrateur de votre session Mac OS X, puis appuyez sur la touche Entrée du clavier.
- Créez la machine virtuelle : dans la fenêtre de VirtualBox, cliquez sur Nouvelle. Nommez la machine virtuelle et déroulez la liste Type afin de sélectionner l’option Windows 10. À la rubrique Version, choisissez Windows 10 (32 bits) puis Suivant. Attribuez 2 Go de mémoire vive au système invité, activez Suivant et cochez l’option Utiliser un fichier de disque dur virtuel existant. Désignez le chemin d’enregistrement conduisant au fichier bootcamp.vdmk crée à l’étape 6.
- Procédez à l’installation de Microsoft sur votre Mac (Windows 10) : sélectionnez Configuration, Stockage. Dans la section Arborescence de stockage, cliquez sur CD Vide puis sur l’icône CD et pointez vers l’image ISO de Windows 10. Validez (OK). Lancez la machine virtuelle et suivez l’installation de Windows 10. Fermez-la et redémarrez votre Mac en pressant la touche alt. Choisissez Boot Camp sur l’écran de démarrage, puis insérez la clé contenant le fichier AppleBCupdate.exe et les pilotes pour Windows 10.