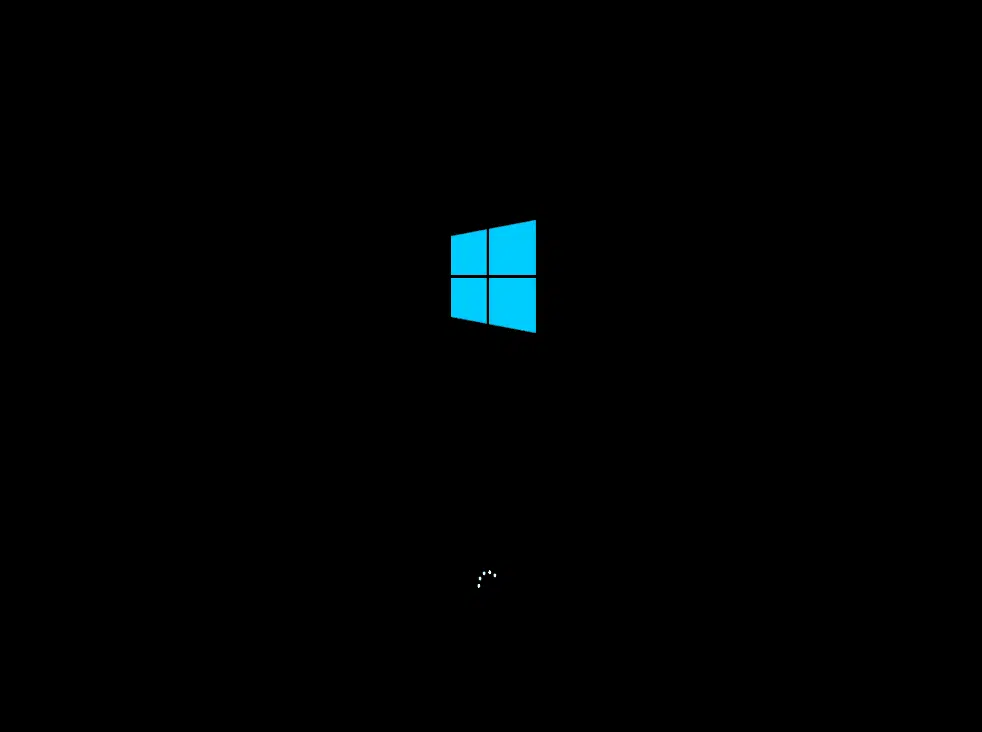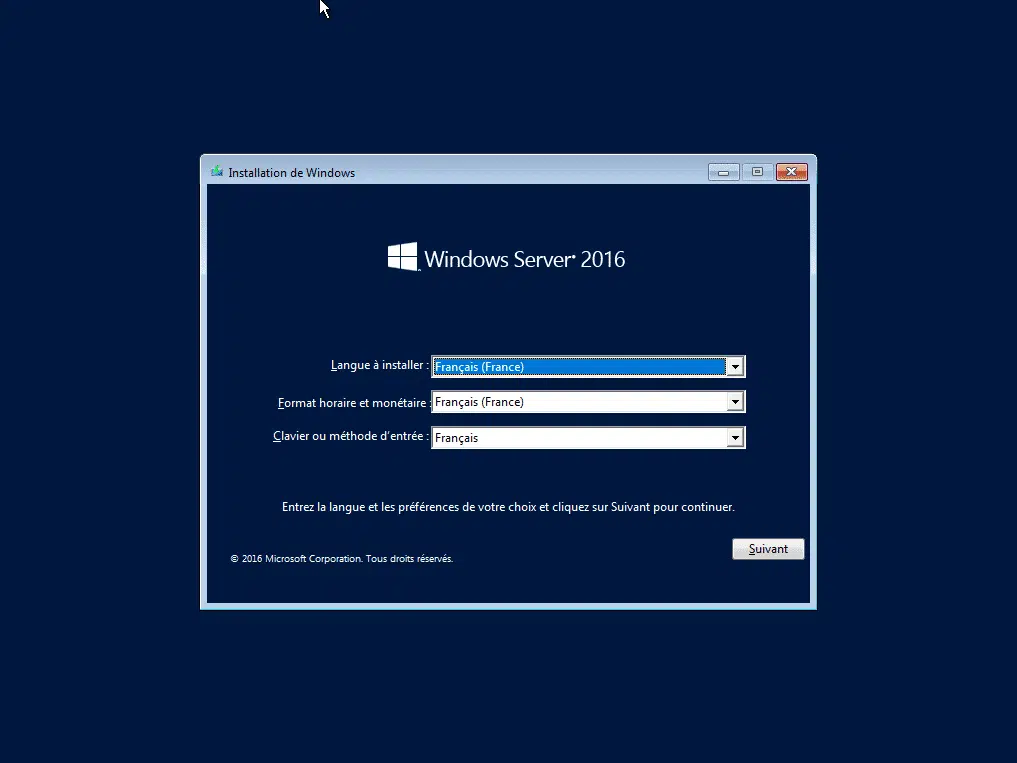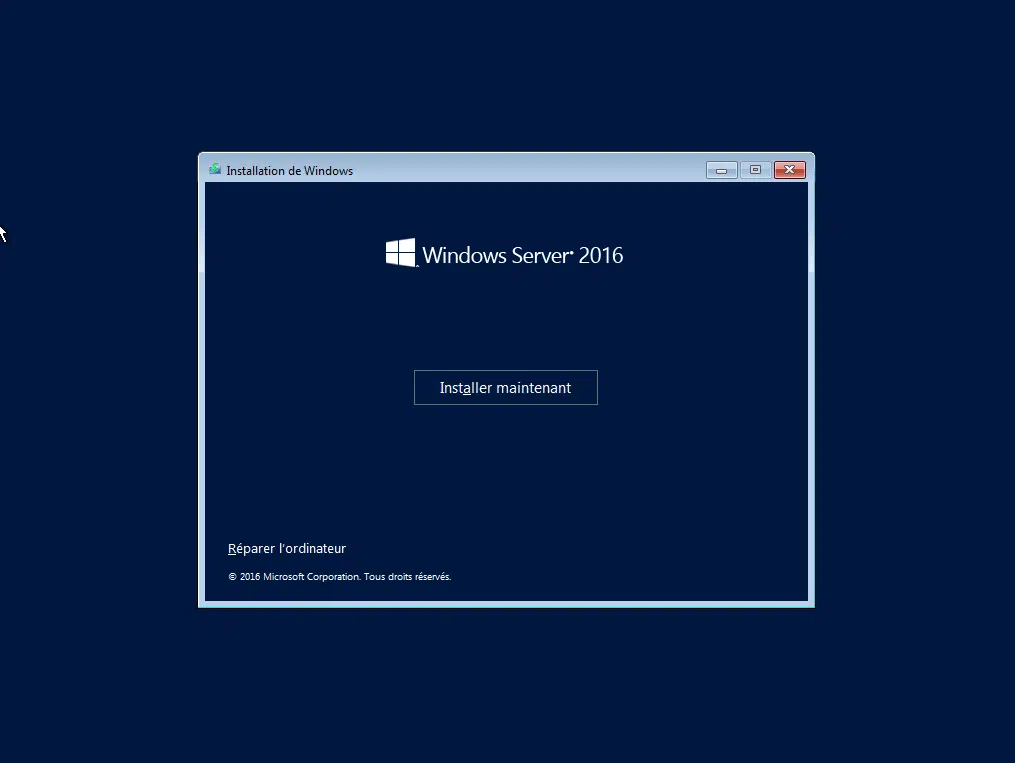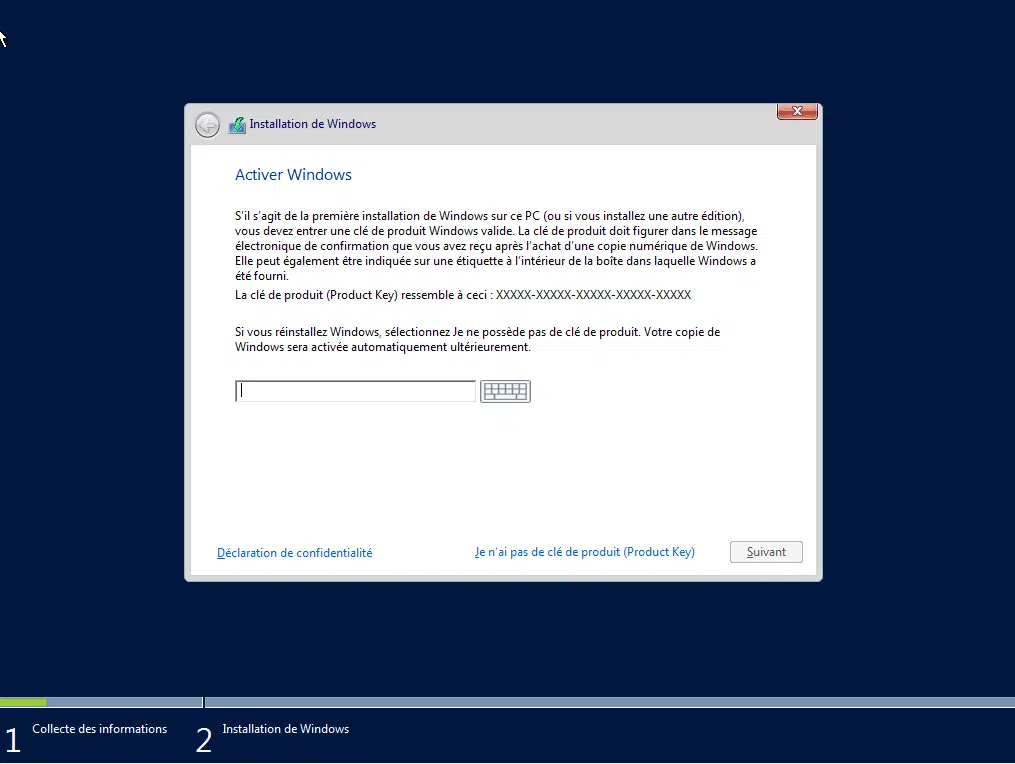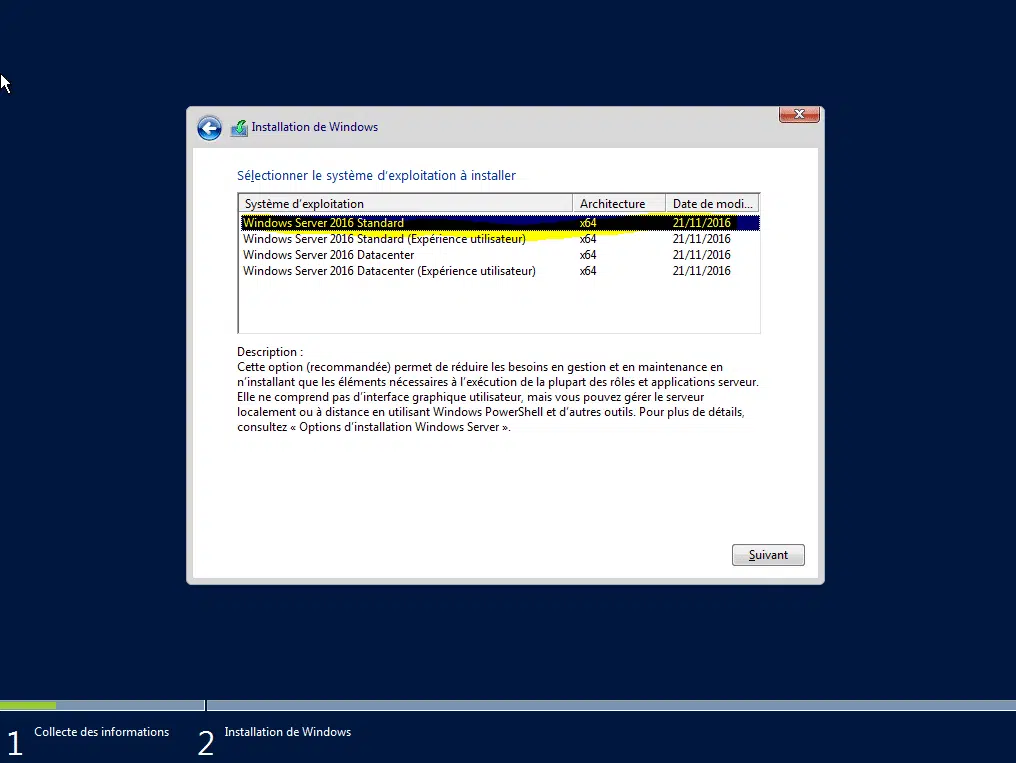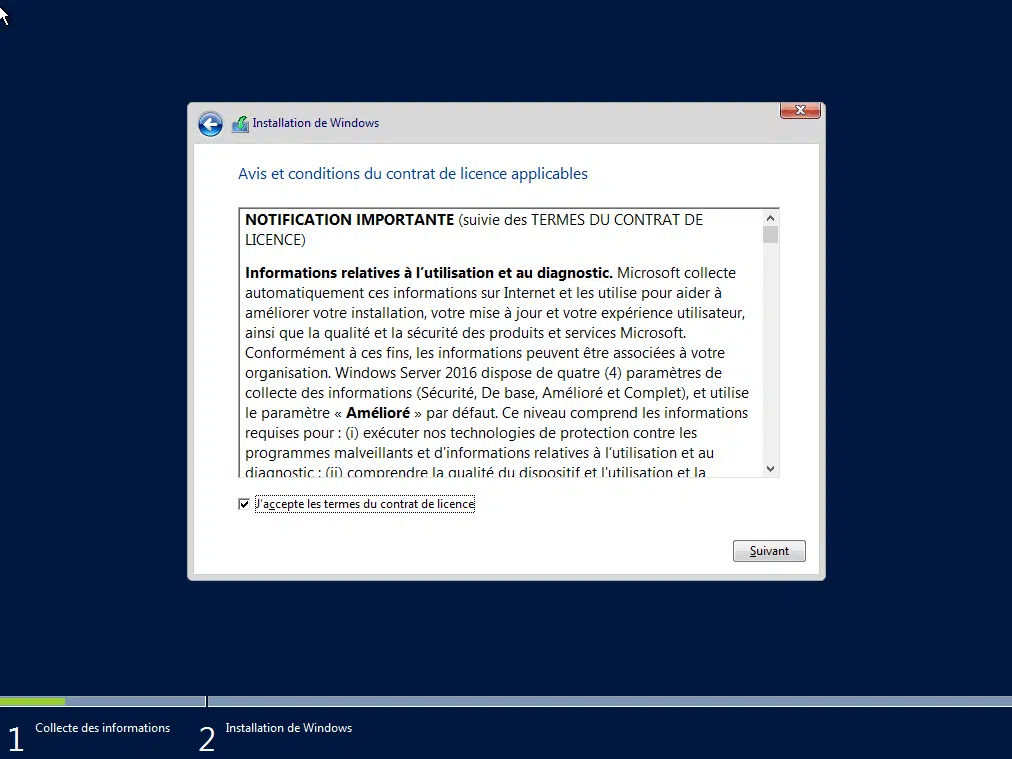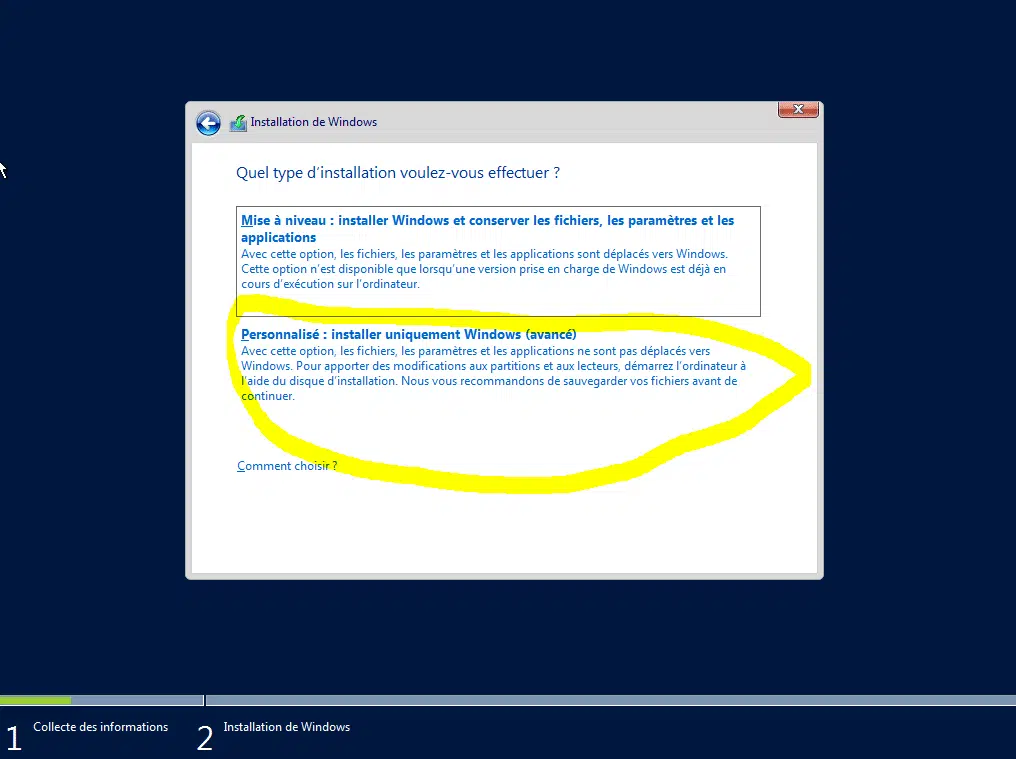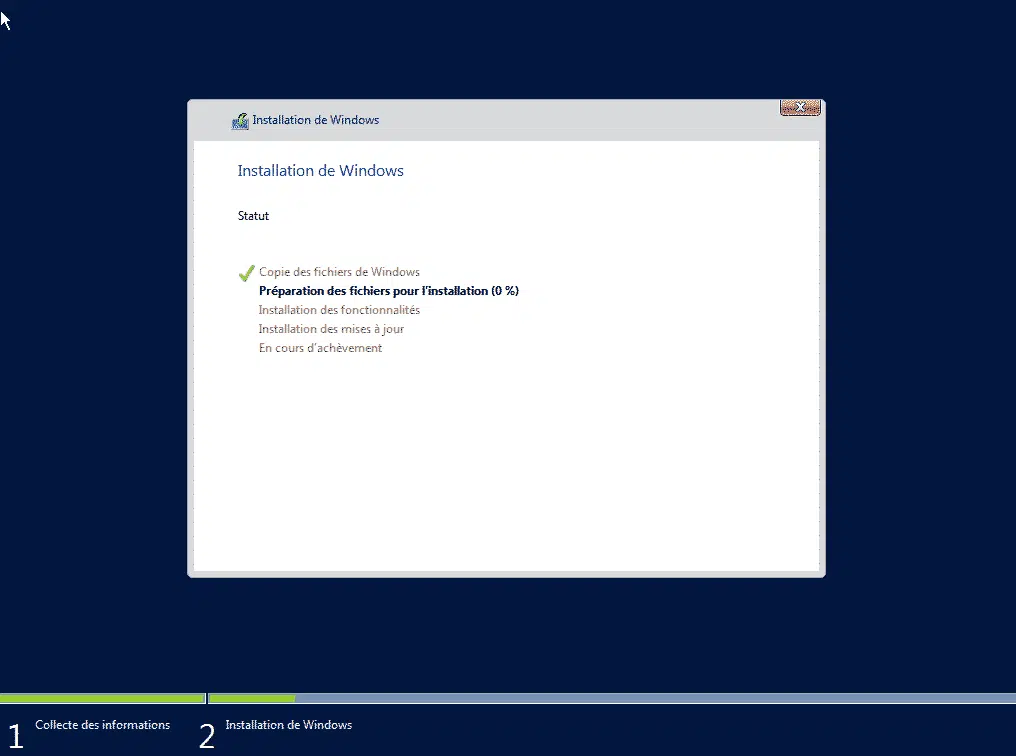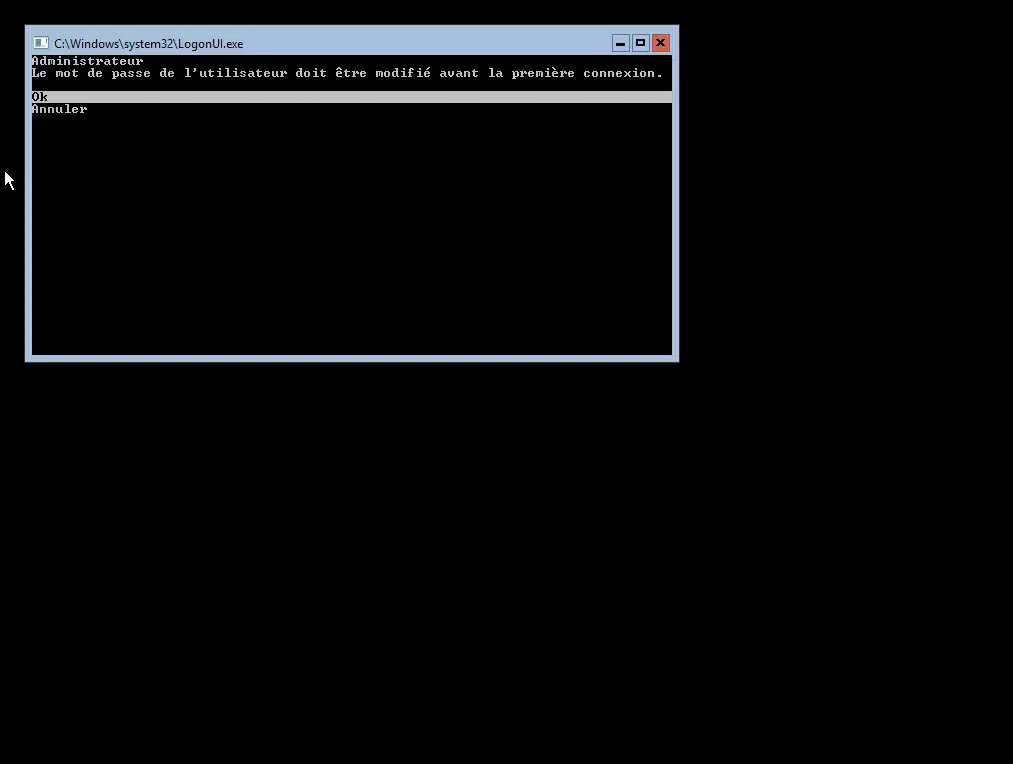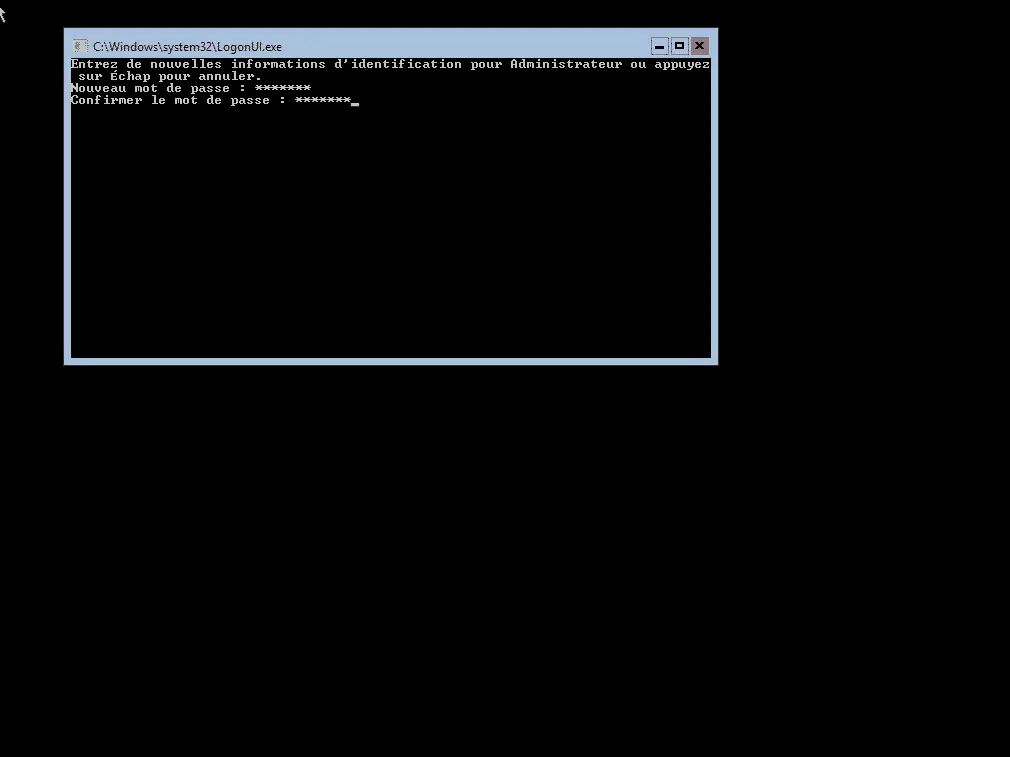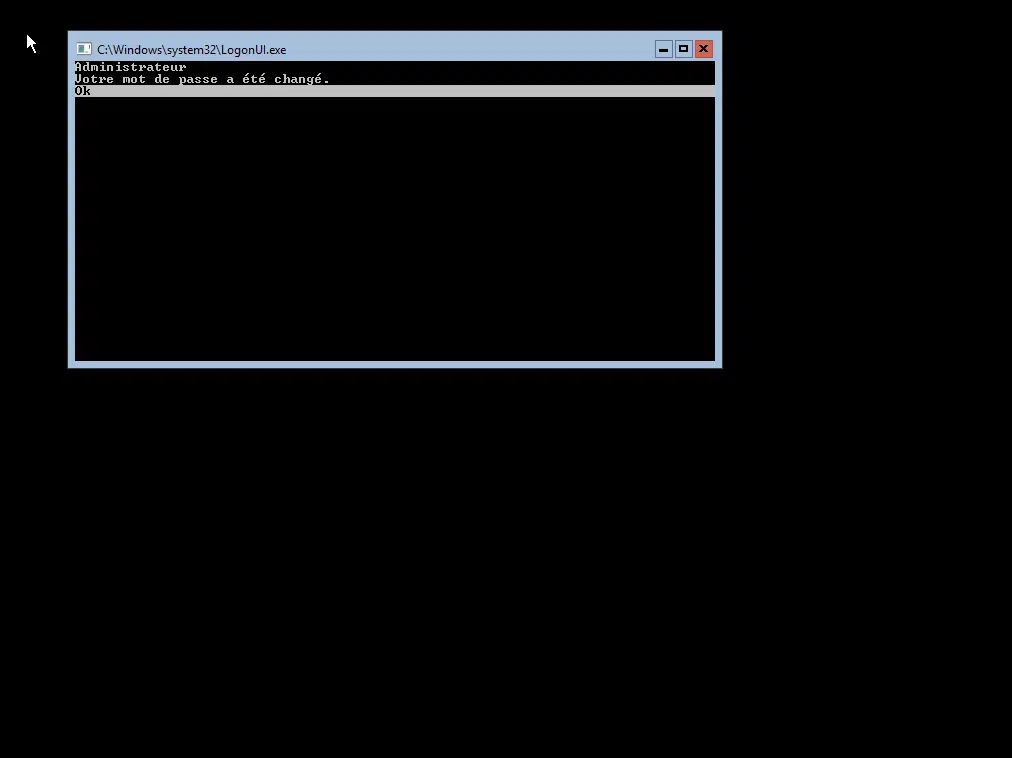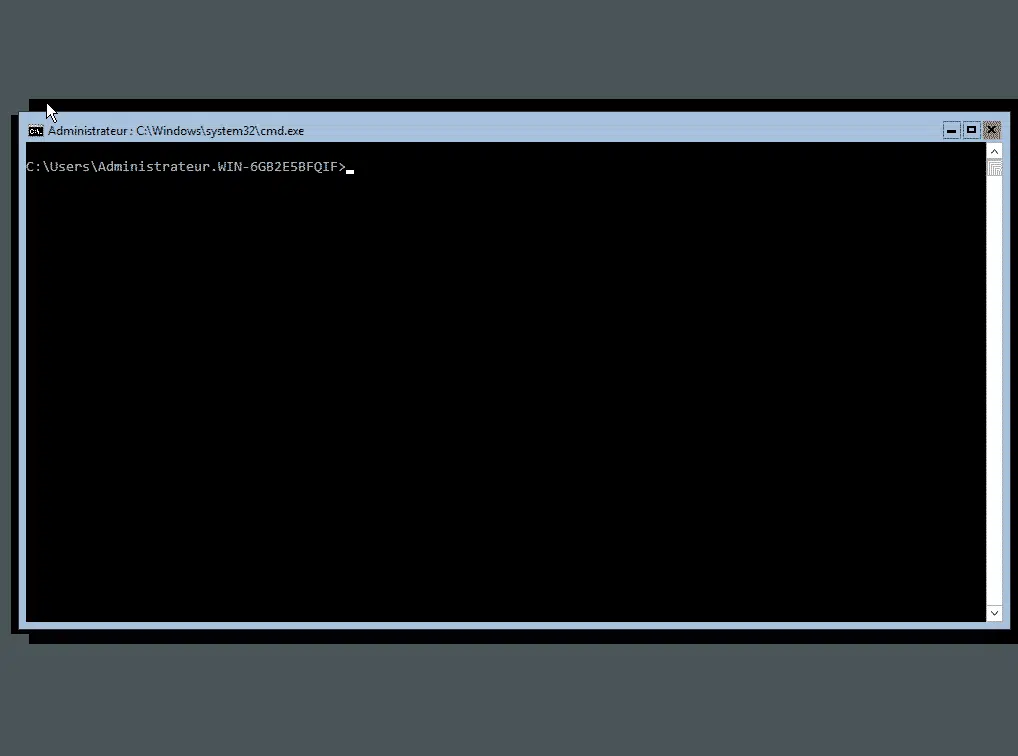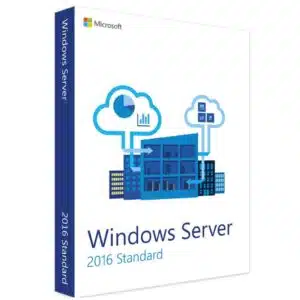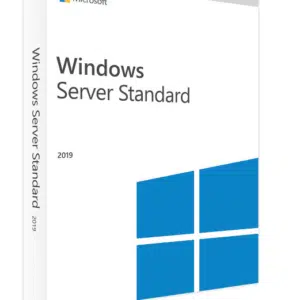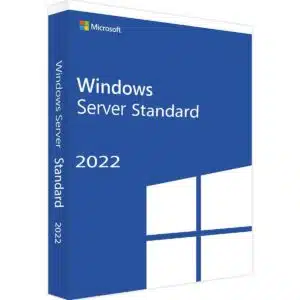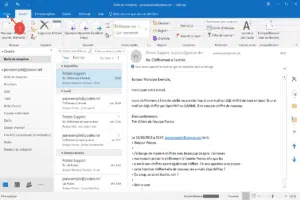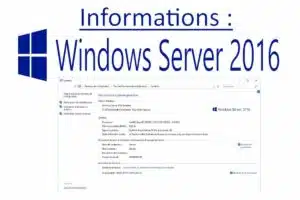Comment installer Microsoft Windows server 2016 avec ou sans interface graphique ?
Il y a plusieurs avantages à installer Microsoft Windows Server 2016 sans interface graphique :
- Meilleure performance : L’absence d’interface graphique signifie que le système utilise moins de ressources de processeur, de mémoire et de stockage, ce qui peut améliorer les performances globales du serveur.
- Sécurité renforcée : Lorsque vous installez Windows Server 2016 sans interface graphique, vous éliminez également les vulnérabilités potentielles associées à une interface utilisateur, réduisant ainsi la surface d’attaque générale et améliorant la sécurité du système.
- Gestion plus efficace : L’installation sans interface graphique peut être particulièrement utile pour les administrateurs système qui gèrent des serveurs à distance. Dans ce cas, la gestion à distance via des outils de ligne de commande tels que PowerShell est souvent plus rapide, plus facile et plus efficace que la gestion via une interface graphique.
- Moins de besoins de maintenance : Éliminer l’interface graphique réduit également les besoins de maintenance, car les mises à jour, les correctifs de sécurité et les autres tâches de gestion sont plus rapides et plus simples à exécuter sur un système sans interface graphique.
Cependant, il est important de noter que l’installation de votre version Windows server 2016 sans interface graphique peut rendre la gestion plus complexe pour les utilisateurs moins expérimentés. Seule les administrateurs système doivent être à l’aise avec les outils de ligne de commande et les scripts PowerShell pour tirer le meilleur parti de cette configuration.
Boutique PcLanD vous guide pas à pas pour, vous aidez à installer votre version de Microsoft Windows server 2016 avec ou sans interface graphique.
Dans un premier temps, je vous invite à télécharger l’ISO de Windows server 2016 standard via le lien ci-dessous :
Télécharger l’ISO de Windows server 2016 standard
Une fois l’ISO de la version Windows server 2016 standard téléchargée
Suivez les étapes une à une pour avoir afin d’obtenir votre version de Microsoft Windows server avec ou sans l’interface graphique.
Comment installer Microsoft Windows server 2016 sans interface graphique ?
Dans un premier temps, exécutez votre ISO soit en clé USB bootable ou gravez l’ISO directement sur un support DVD (type 9).
Une fois le DVD ou la clé réalisée, Exécutez-le “Boot” sur votre serveur, vous devriez voir ceci :
Au début de l’installation, vous trouvez ci-dessous le choix de la langue à installer par défaut.
Vous avez choisi la langue à installer par défaut.
Cliquez sur “suivant” puis une autre page s’affiche.
Une fois avoir cliqué sur “installer maintenant” une page vous demande de rentrer la “clé de produit” pour l’activation de votre version de Microsoft Windows server 2016 standard. (celle-ci peut être mis en place après l’installation).
Une page vous invite à sélectionner le système d’exploitation à installer.
Nous choisirons Windows Server 2016 standard (première ligne).
Une fois votre clé de produit Windows server 2016 insérée.
Vous avez choisi la version de Windows server à installer.
Vous devez accepter les termes du contrat de votre version installer de Microsoft Windows server 2016.
Une fois avoir accepté les termes du contrat de Microsoft, Vous devez choisir le type d’installation que vous voulez effectuer.
Nous choisissons “personnalisés”.
Nous n’avons pas tout pris en Screenshots mais certaines étapes sont similaires à l’installation d’un système d’exploitation Windows classique.
Une fois avoir cliqué sur “personnaliser” une page vous invite à créer ou supprimer des partitions du disque dur.
Dans ce cas, nous vous conseillons de supprimer toutes les partitions du disque dur local principales.
Une fois les partitions formatées il vous suffit de faire “installer”.
La version de Windows server 2016 sans interface graphique est en cours d’installation. Patientez quelques instants !
Votre version de Windows server redémarra à plusieurs reprises jusqu’à ce qu’il arrive à la fin de son installation.
Voilà ! Votre installation de votre version de Windows server 2016 sans interface graphique est donc terminée.
Une fois arrivé à cette page, l’administrateur du serveur peut personnaliser son mot de passe.
Une fois votre mot de passe changé, la console de votre Windows server vous répond : “OK”
On propose l’achat de clé de produit authentique et officiel de la version Windows Server 2016 /2019 / 2022 au meilleur prix :